포토샵으로 픽셀을 늘려서 아래와 같은 아트워크를 제작할 수 있다.

1. 먼저 사용할 소스 이미지를 포토샵에서 연다. Object Selection Tool을 사용해서 활용한 개체를 선택한다.
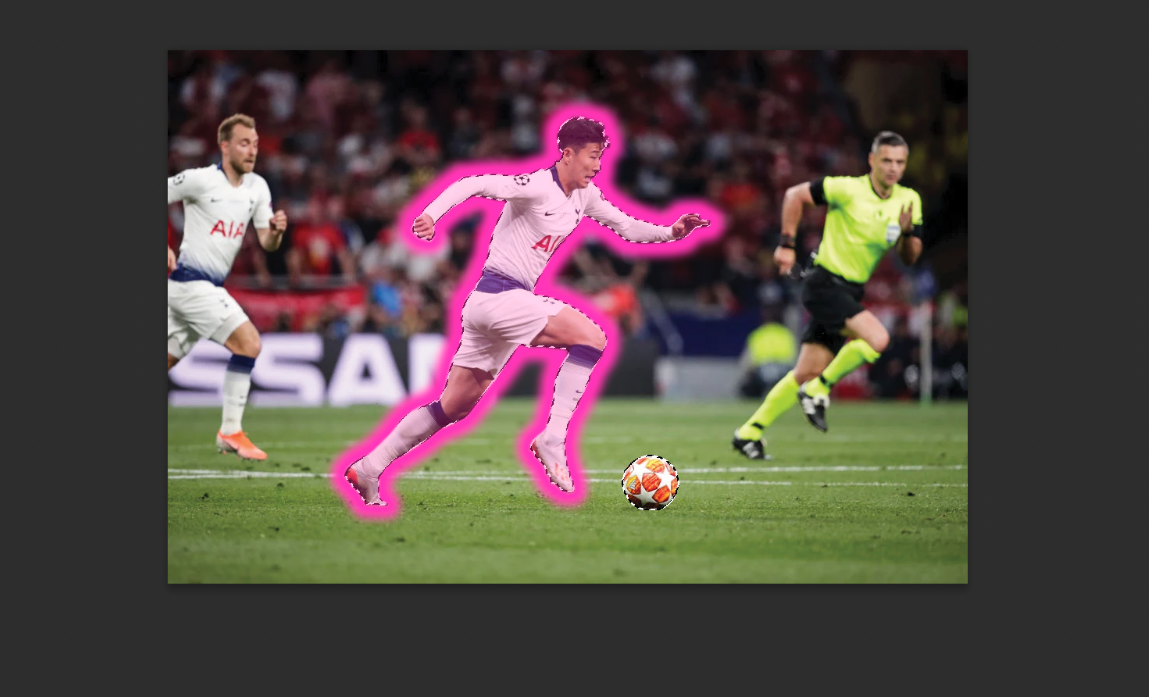
2. 마스크 레이어를 적용하고, 흰색 브러시를 사용해서 어색한 부분을 보정해 준다.
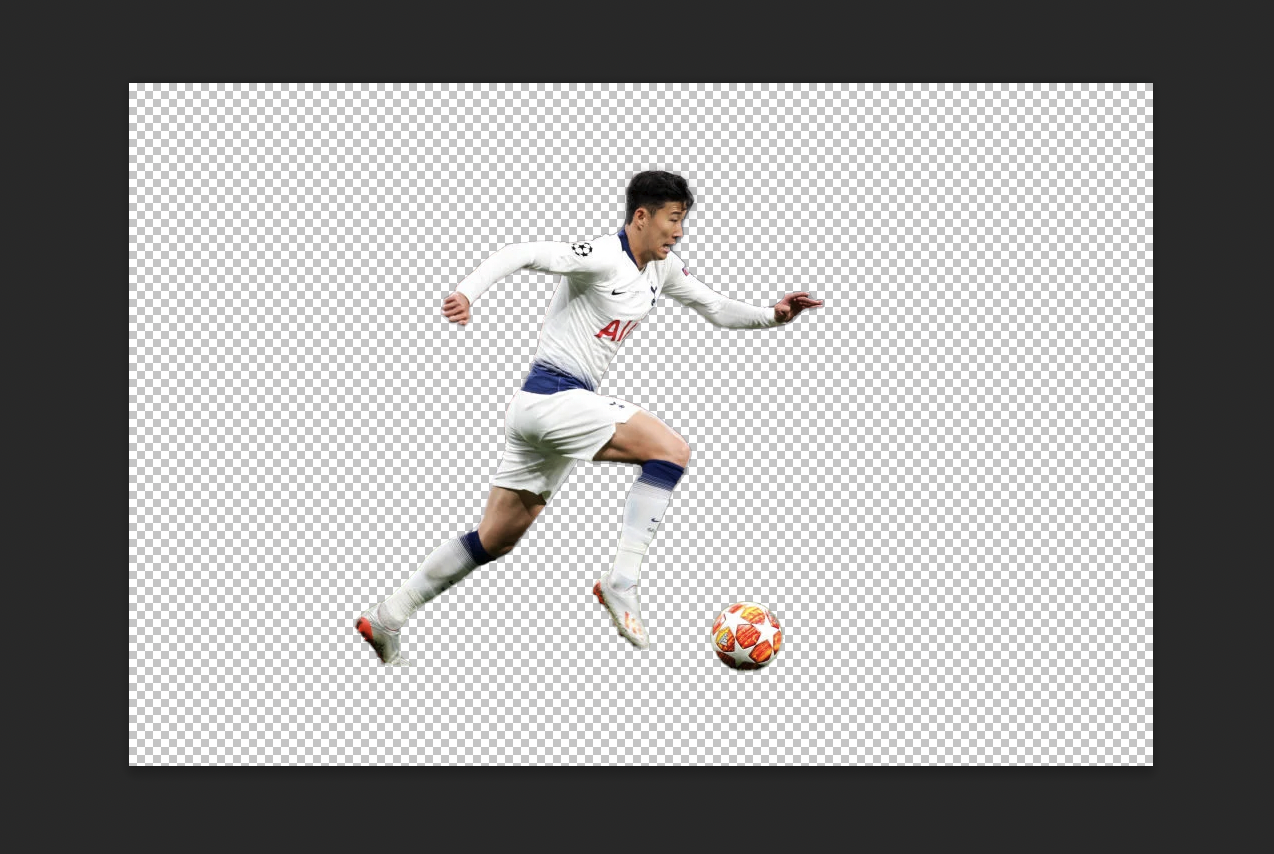
3. Solid Color 레이어를 추가해서 배경색을 입히고, 크롭(Crop) 툴을 활용해 캔버스 사이즈를 조정한다.
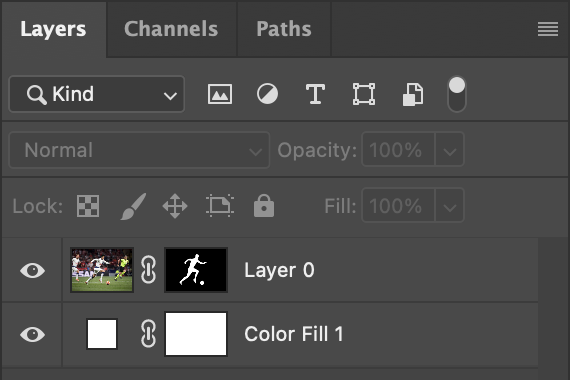
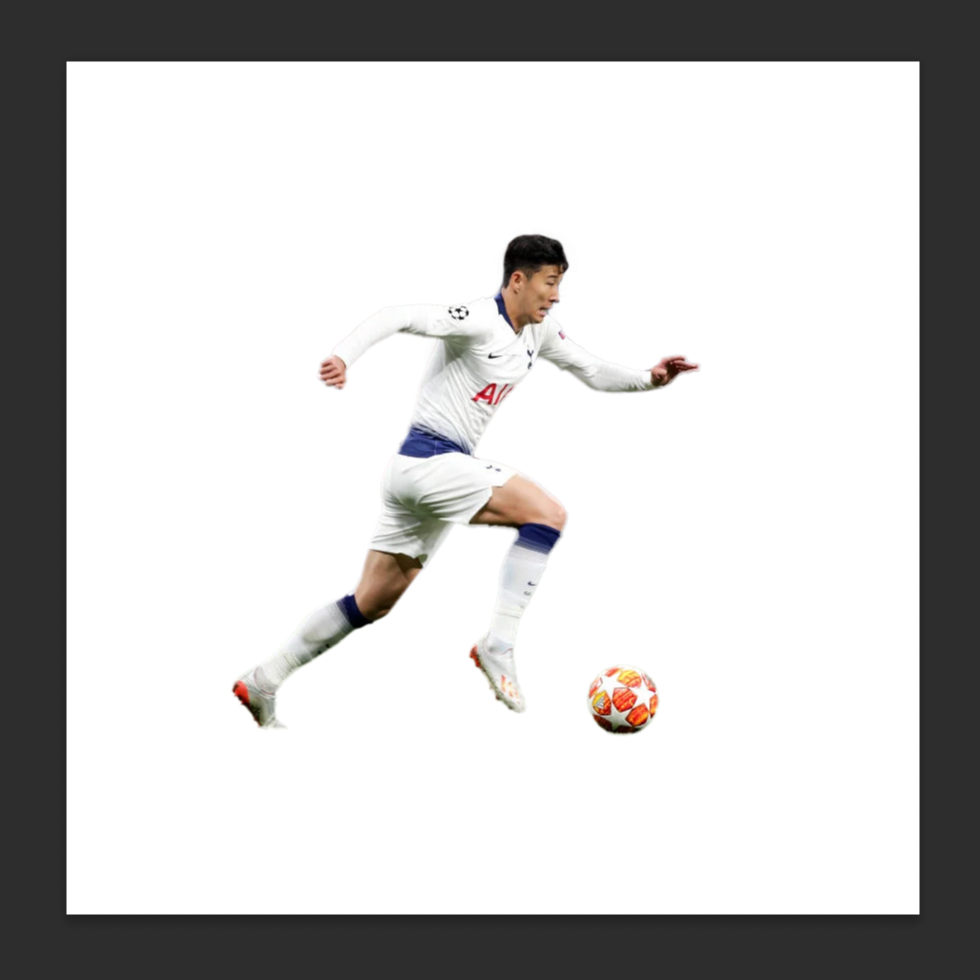
4. 포토샵 마키(Marquee) 툴을 사용해서 이미지의 일부 픽셀을 선택한다. 피사체의 위부터 아래까지 픽셀이 이어질 수 있도록 Shift 키를 누른 채로 여러 영역을 선택한 상태로 복사한 다음 복사한 픽셀들을 이미지 우측에 일렬로 정렬한다.
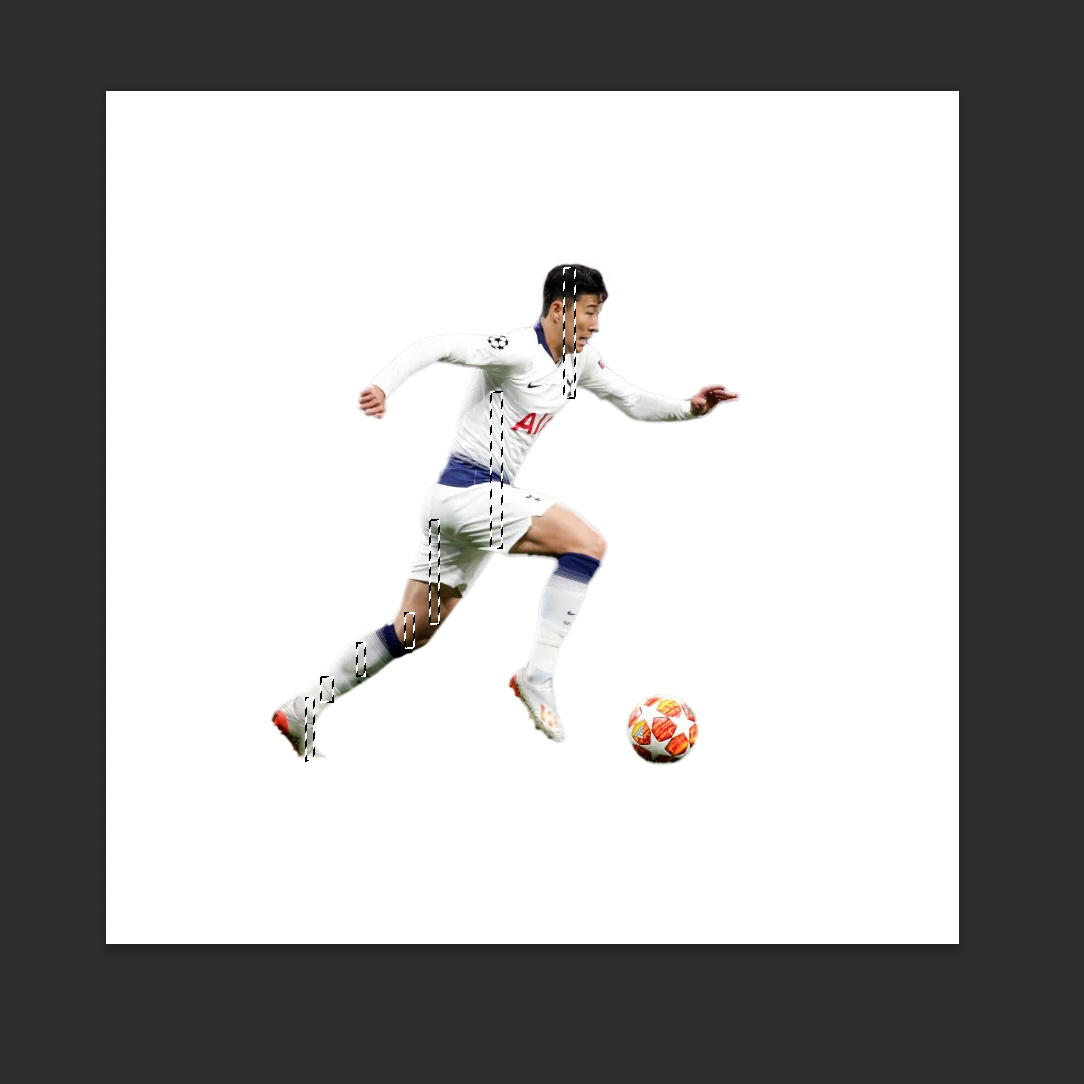
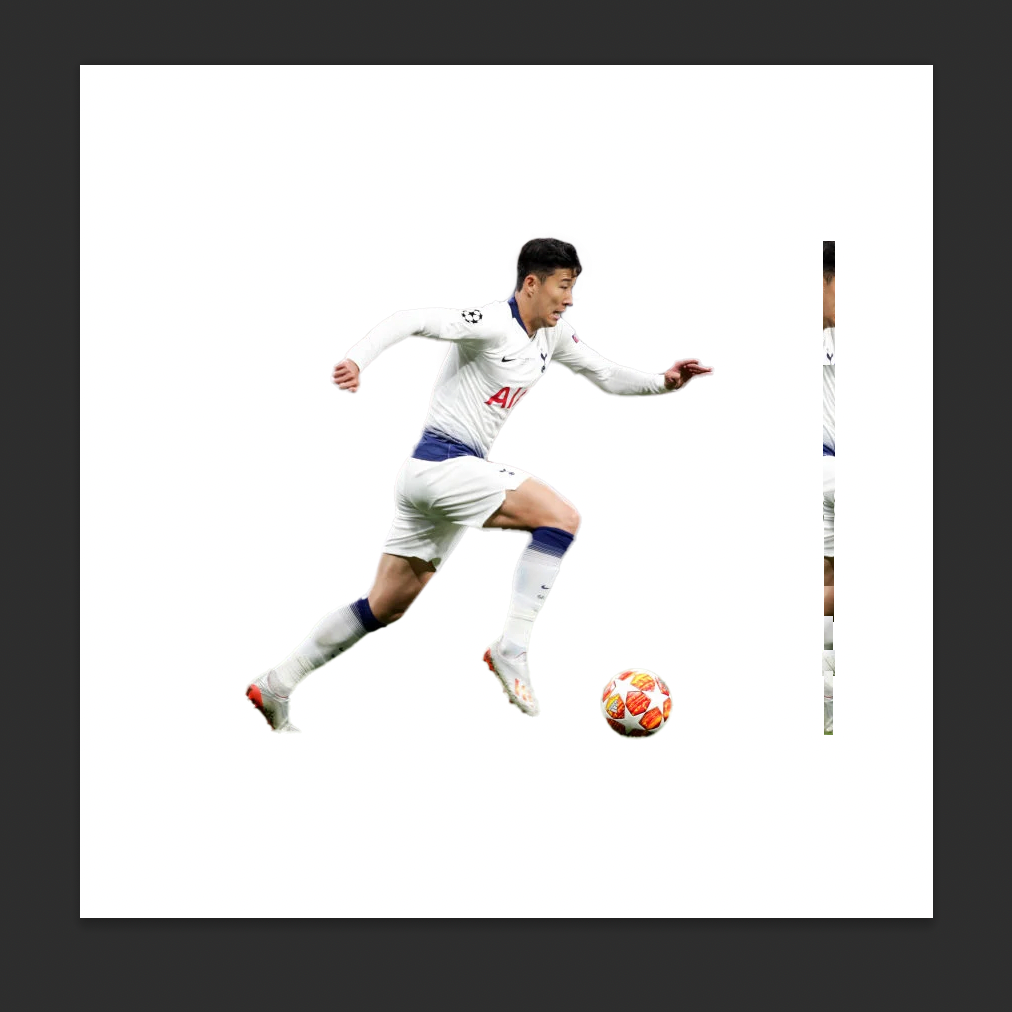
5. 픽셀을 깔끔하게 수평으로 늘어나려면 1픽셀 단위로 선택해야 한다. 마키(Marquee) 툴 아이콘을 오른쪽 클릭하여 Single Column Marquee Tool을 선택한 다음, 겹쳐놓은 픽셀 위로 가져가 1픽셀을 선택한다.
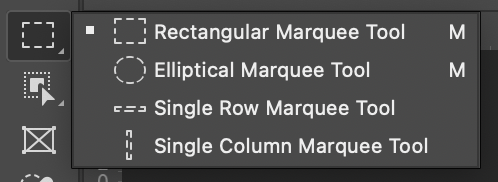
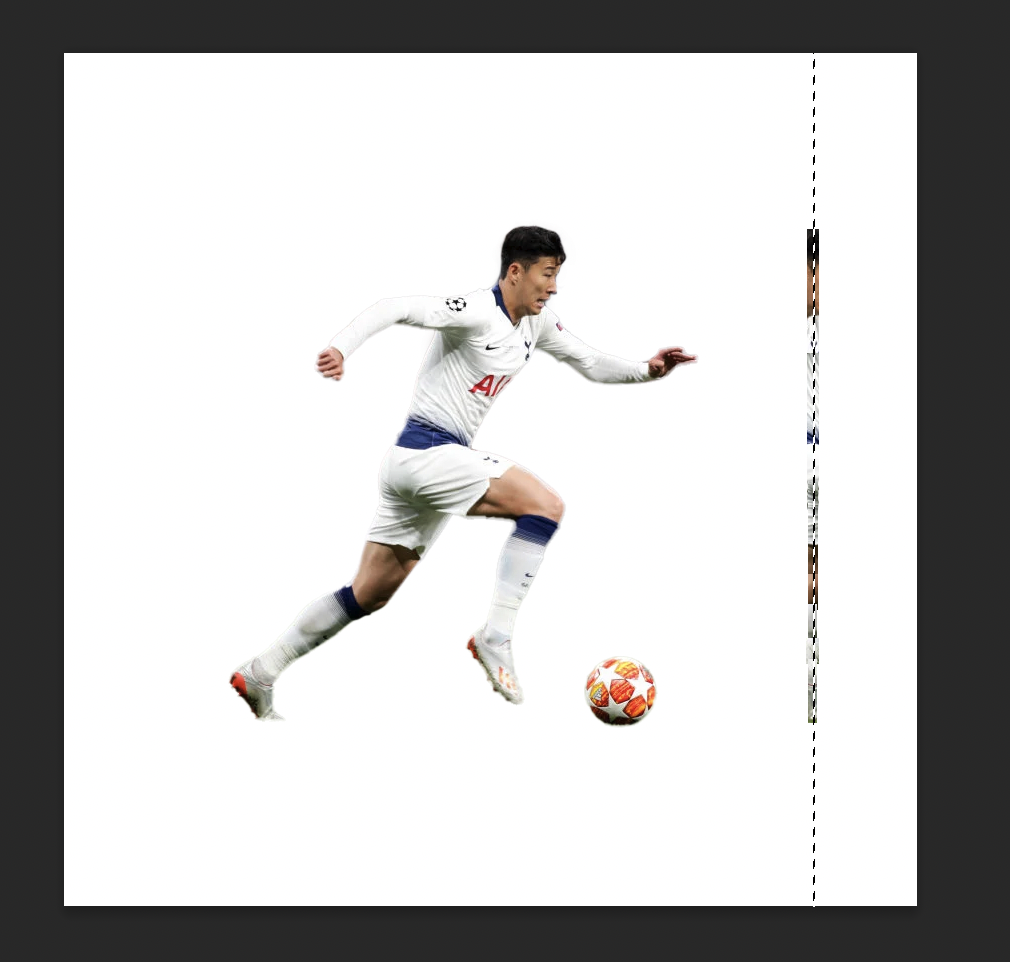
6. 선택한 1픽셀을 새로운 레이어로 복사한 다음에, 기존에 픽셀을 정렬한 레이어는 삭제한다.

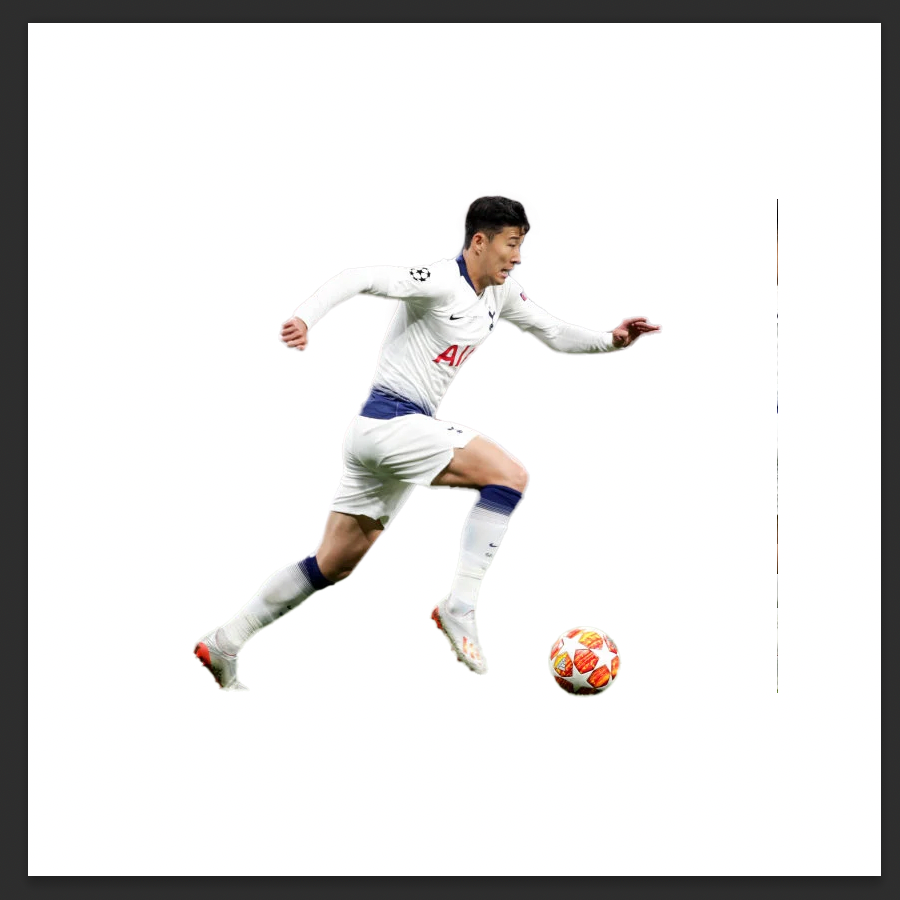
7. 1픽셀 레이어를 선택한 다음 Command +T를 눌러서 픽셀을 양옆으로 늘려준 다음에, 피사체 레이어 뒤로 배치한다.
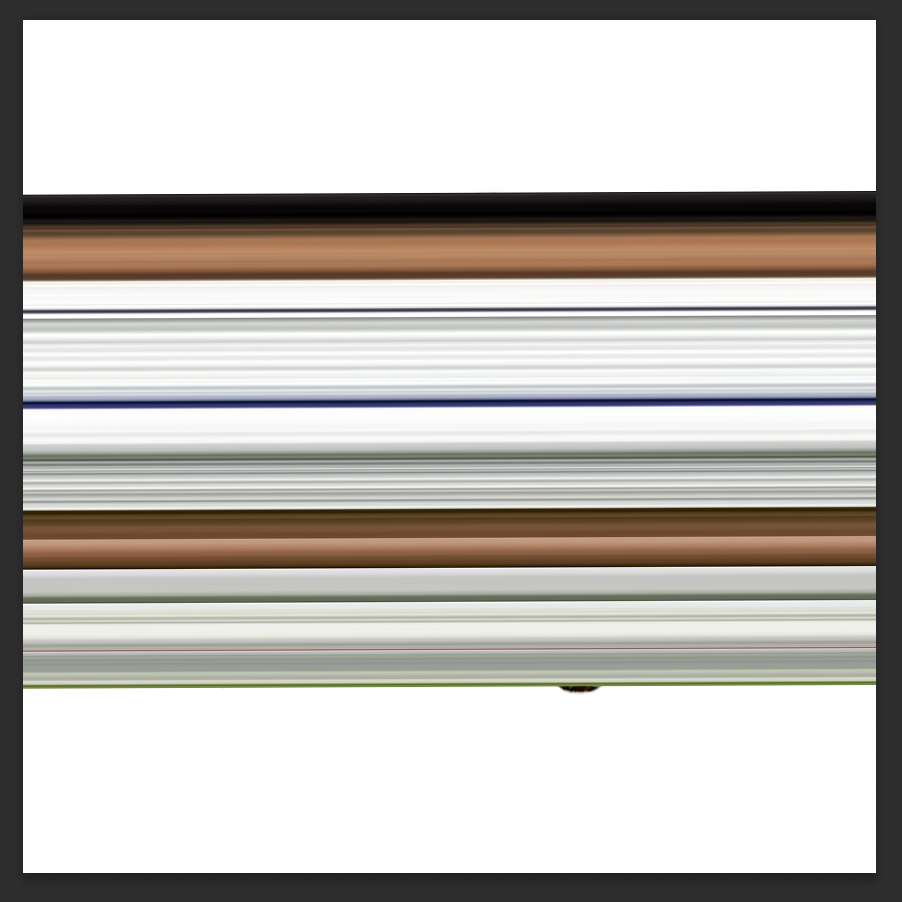

8. 1픽셀 레이어에 마스크를 씌운 뒤에 일부 영역을 지워서 입체감을 준다.

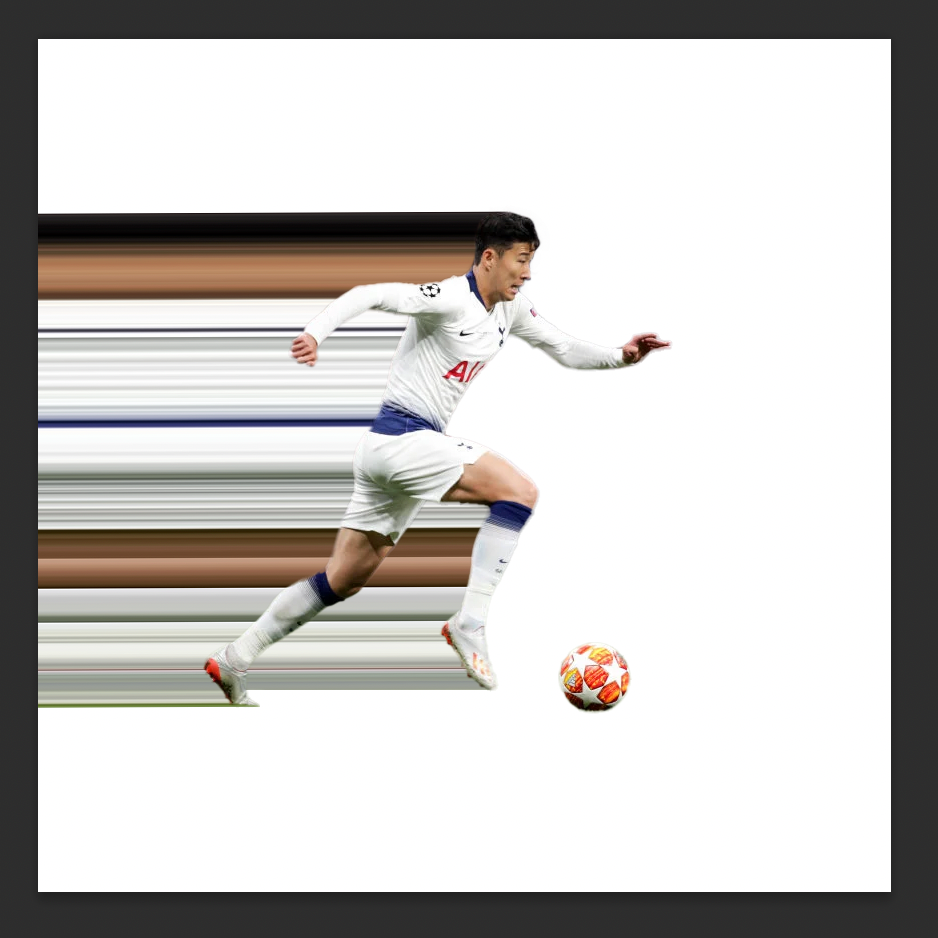
9. 강조가 더 필요한 컬러 영역은 마키 툴(Marquee Tool)로 선택하여 새로운 레이어로 복사한 뒤에 늘려준다.

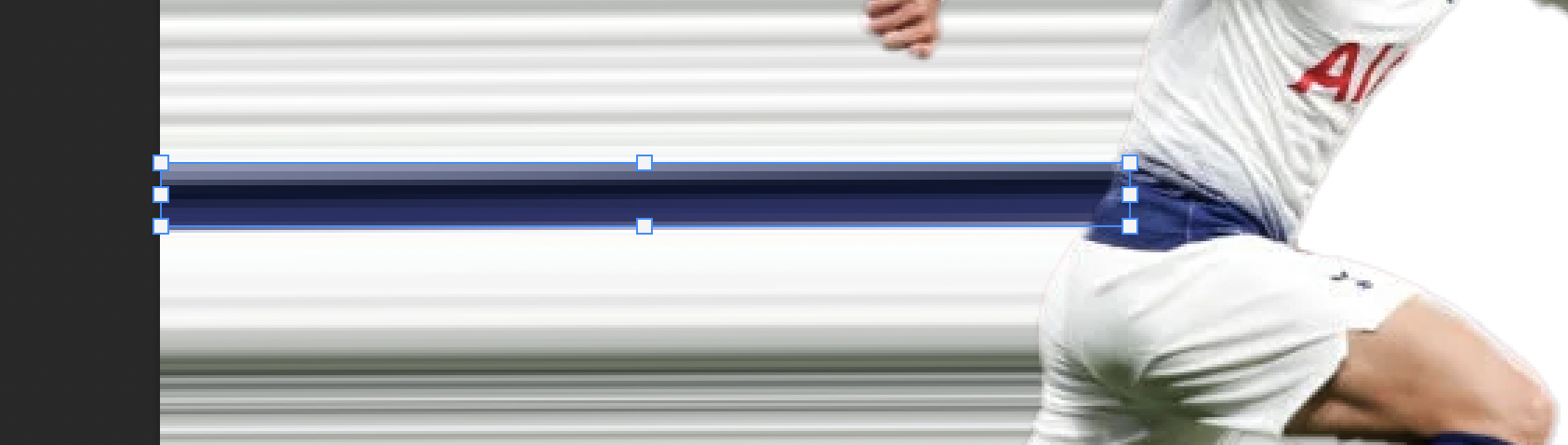
10. 보정이 끝나면 하단의 축구화 바닥 부분을 라쏘 툴(Lasso Tool)을 사용하여 선택한다. 새로운 레이어로 복사한 다음, Command + T를 누른 뒤에 마우스 오른쪽 버튼을 클릭해 Skew를 선택한 다음에 수직으로 만든다.

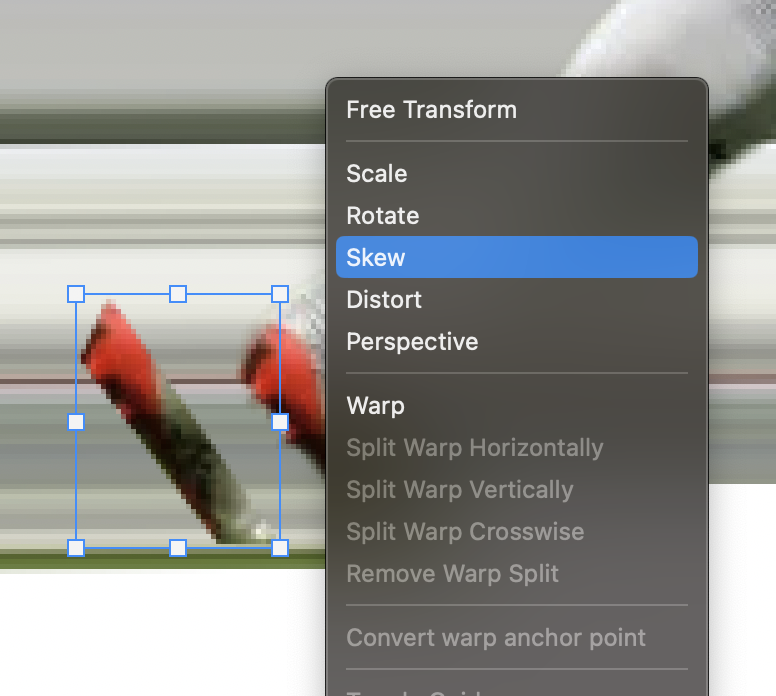

11. 위와 작업했던 것과 동일하게 Single Column Marquee Tool을 사용하여 1픽셀 단위를 선택한 다음에 늘려준다. 레이어 순서를 피사체 뒤로 가게 변경한다.
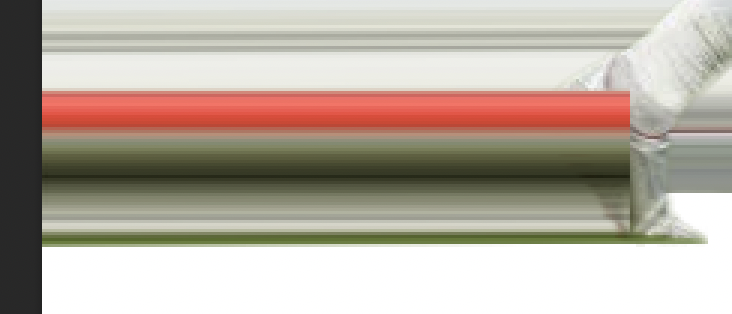
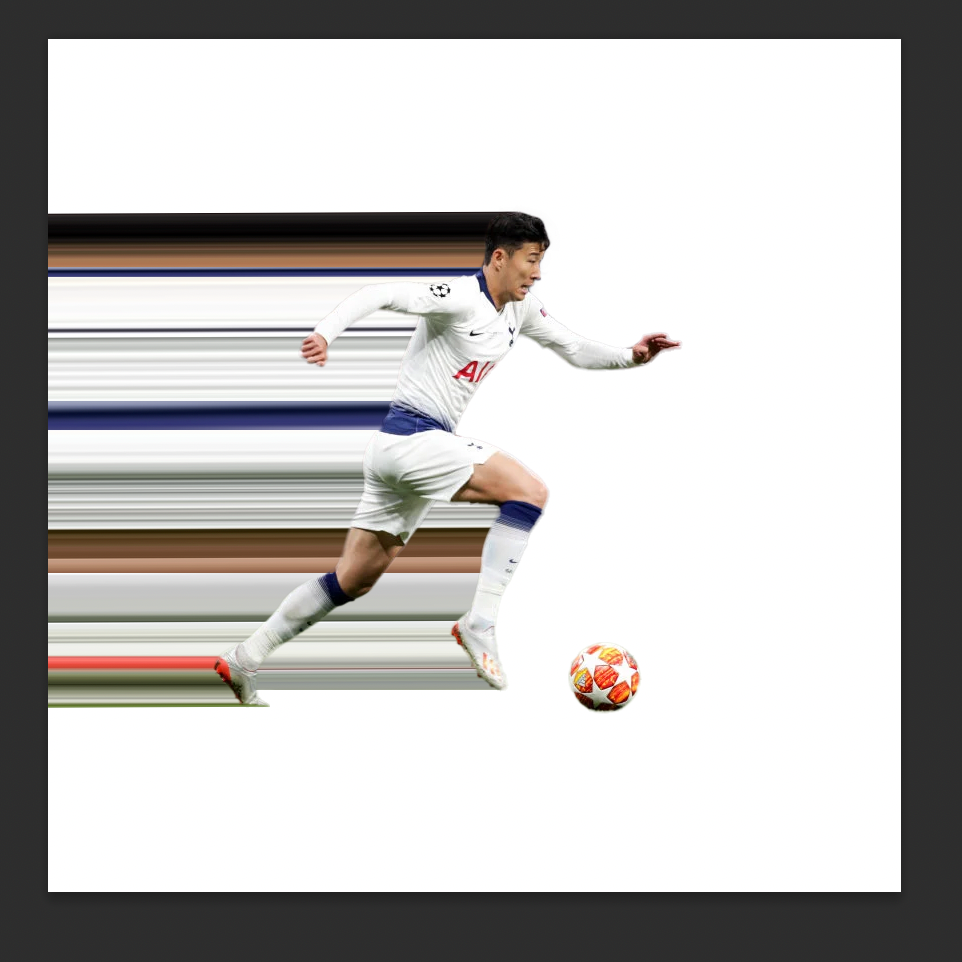
12. 컬러를 보정하고 타이포와 로고 등을 추가하여 작업을 완성한다.

'디자인 툴 > 포토샵' 카테고리의 다른 글
| 포토샵 AI 기능을 활용해 여행 사진 보정하기 (1) | 2024.05.09 |
|---|---|
| [포토샵] Extrude(돌출 효과) 3D 텍스트 만들기 (0) | 2024.03.28 |
| [포토샵] 슬라이스 툴(Slice Tool)을 활용한 이미지 분할 저장 (1) | 2024.02.21 |
| [포토샵] 일러스트레이터 아트워크 가져오기 (0) | 2024.02.20 |
| [포토샵] Content-Aware Fill & Content-Aware Move (0) | 2024.02.18 |