목차
포토샵을 사용하면서 가장 많이 하는 작업 중 하나가 바로 피사체의 외곽선을 따는 '누끼' 작업이다. 섬세한 작업을 위해선 펜툴을 사용해야 하지만 복잡한 이미지가 아닌 경우 오늘 소개할 Object Selection Tool을 사용하면 간편한 작업이 가능하다.
Object Selection Tool 소개
2019년 11월에 배포된 포토샵 2020(버전 21.0)부터 탑재된 기능으로, 포토샵에서 피사체를 배경으로부터 식별해서 자동으로 선택해 주는 기능이다. 왼쪽 툴바에서 해당 기능의 아이콘을 클릭하거나, 단축키(W)를 눌러 사용할 수 있다.

Object Selection Tool을 선택한 후 상단의 Object Finder에 체크표시가 된 걸 확인한 후 사진의 피사체에 커서를 가져다 되면 아래 그림처럼 분홍색 윤곽선이 생긴다. 그 상태로 마우스를 클릭하면 피사체가 선택된다.



이미지에 따라서 아래처럼 피사체가 한 번에 선택되지 않는 경우도 있다. 오른쪽에 앉아있는 여성을 선택하고 싶은데, 모자만 선택된다.

이럴 경우에는 먼저 첫 번째 피사체(모자)를 선택한 다음에 Shift키를 누른 상태로 두 번째 피사체(오른쪽 앉아있는 여성)를 선택한다.


또는, Object Selection 툴을 선택한 상태애서 상단의 Mode 옵션에서 Rectangle이나 Lasso를 선택하고, 피사체 주변 영역을 선택하는 방법도 있다.



Object Selection Tool + Content Aware Fill
이 기능 조합을 이용하면 피사체를 쉽게 지울 수 있다. 먼저 Object Selection Tool을 사용해서 지우고자 하는 피사체를 선택한다.

상단의 Hard Edge가 체크되어 있다면 해제하고, 상단메뉴에서 Select > Modify > Expand을 선택한다.

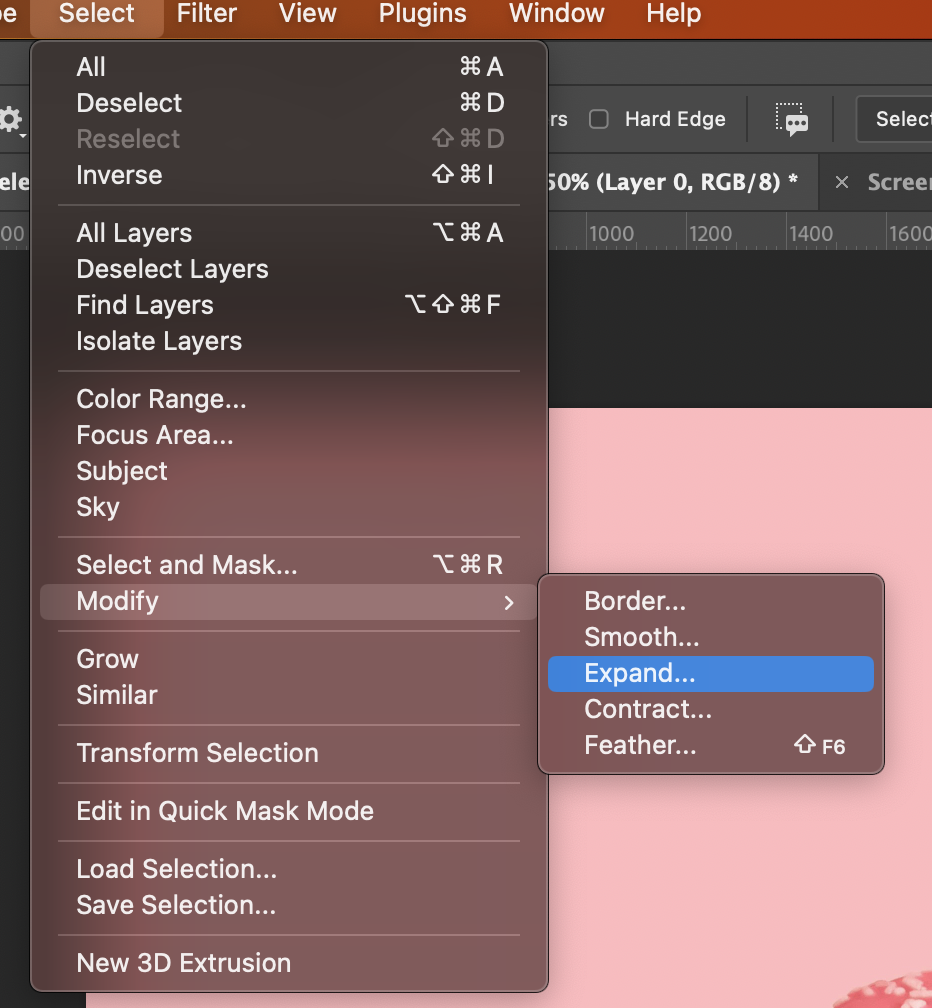
3픽셀을 선택한다. 이렇게 하면 선택영역이 조금 넓어져서 Content-aware fill을 적용했을 때 테두리에 아웃라인이 생기는 현상을 방지할 수 있다.
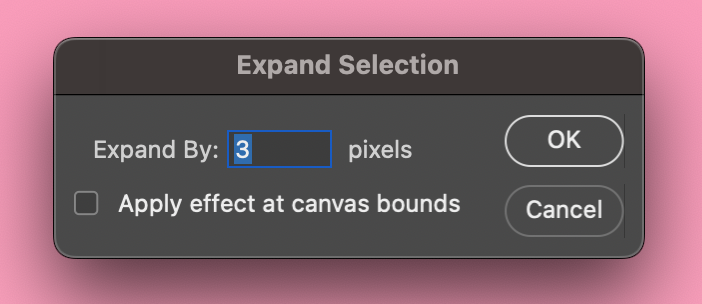
피사체가 선택된 상태로 마우스를 우클릭하고 Content-aware fill을 선택한다.

Content-aware fill의 샘플링 영역을 설정하고, 원하는 결과가 나오면 적용한다.
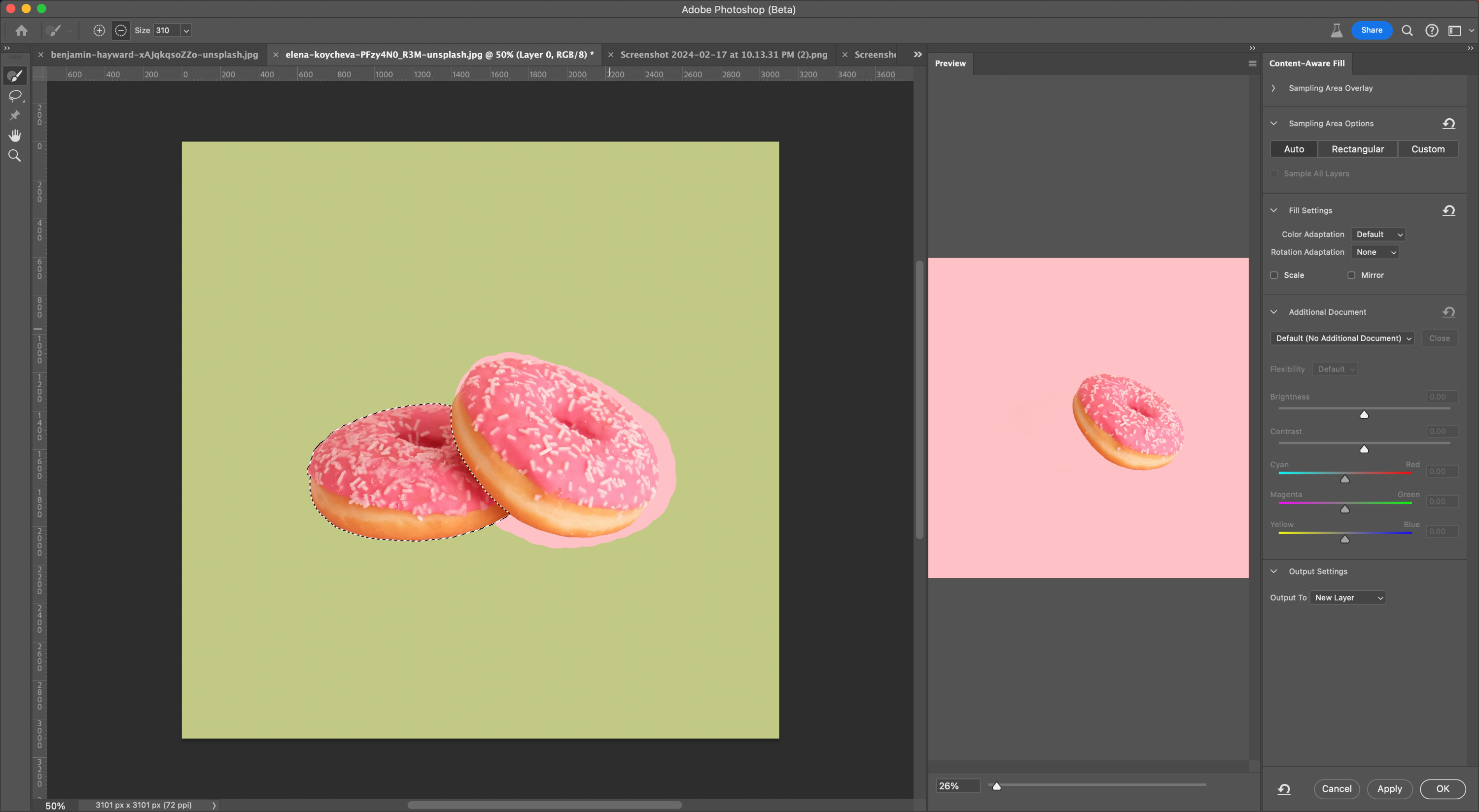

Object Selection Tool + Generative Fill
최근에 포토샵에 탑재된 Ai를 활용한 Generative Fill을 사용해서 피사체를 쉽게 바꿀 수 있다. 마찬가지로 Object Selection Tool을 사용해서 교체할 피사체를 선택한다.

마우스를 우클릭하여 Generative Fill을 선택한다.
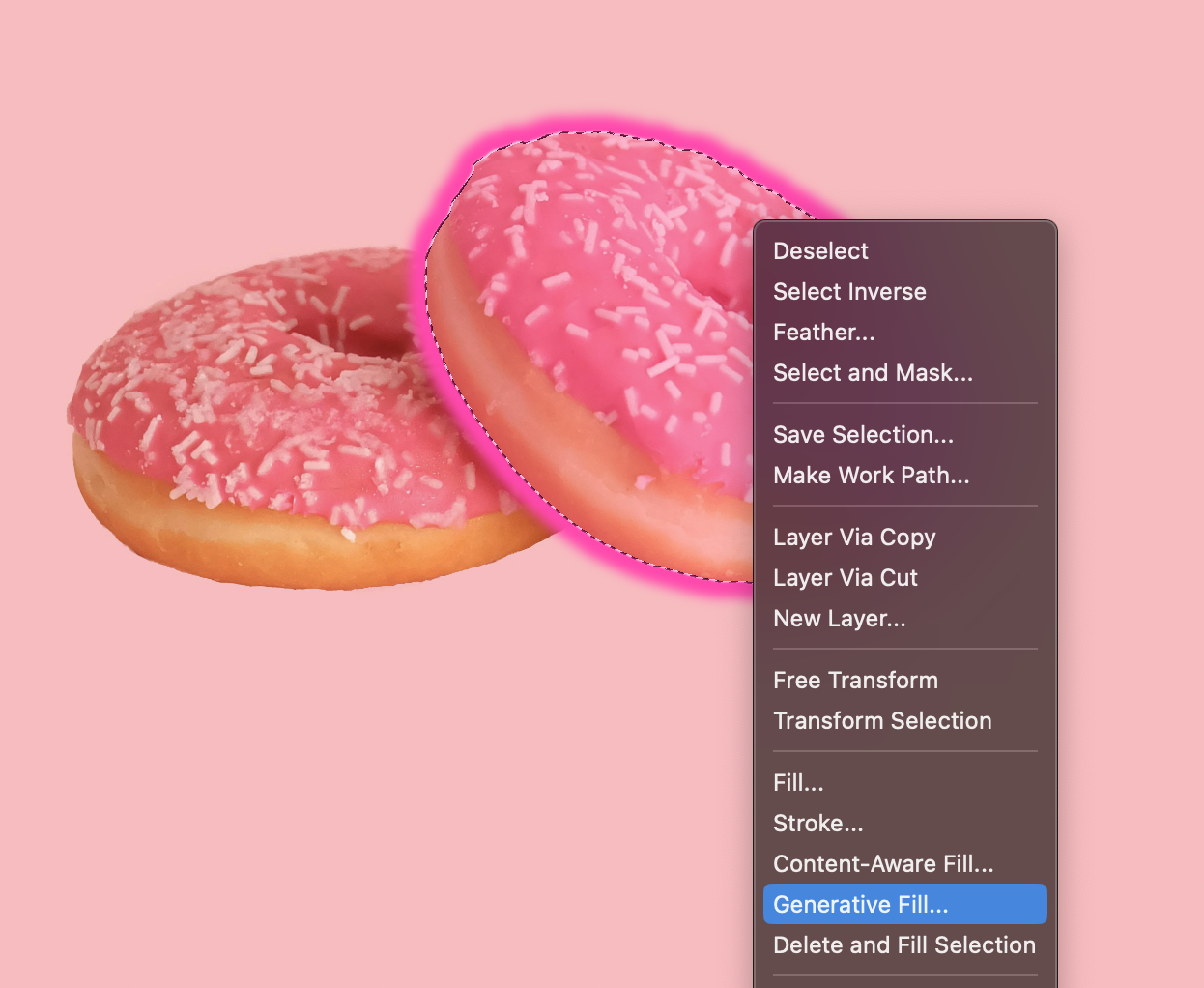
프롬프트 창에 생성하고 싶은 피사체를 적은 다음 Generate 버튼을 클릭한다.
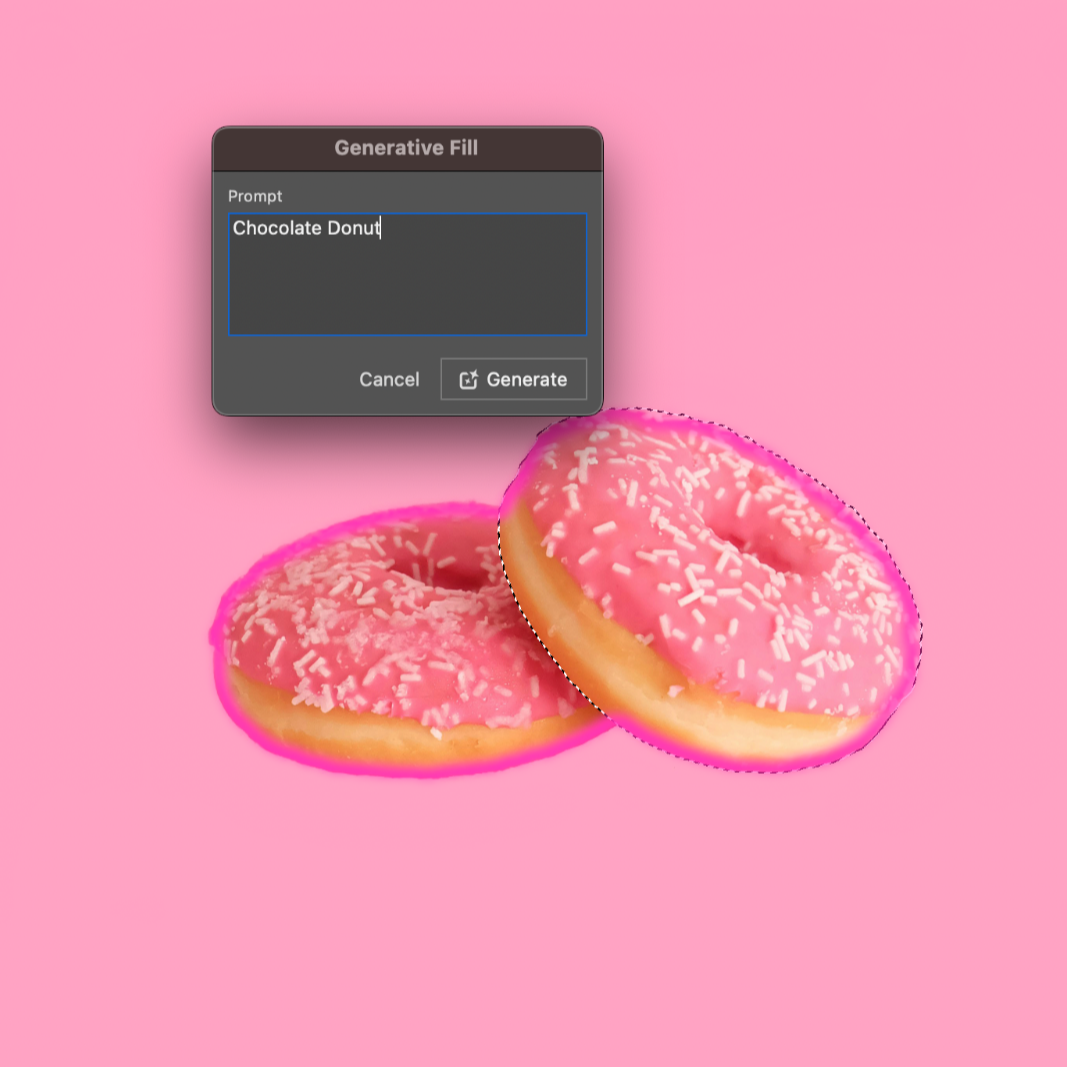
원하는 이미지가 생성할 때까지 Generate을 반복한다.

'디자인 툴 > 포토샵' 카테고리의 다른 글
| [포토샵] 일러스트레이터 아트워크 가져오기 (0) | 2024.02.20 |
|---|---|
| [포토샵] Content-Aware Fill & Content-Aware Move (0) | 2024.02.18 |
| [포토샵] 스냅샷(Snapshot) (0) | 2024.02.16 |
| [포토샵] 글로벌(Global Light)에 대해서 알아보자 (0) | 2024.02.13 |
| [포토샵] Opacity와 Flow 그리고 Fill 차이점 (1) | 2024.02.11 |