포토샵의 병합복사(Copy Merged)를 활용하면 현재 화면에 보이는 이미지를 그대로 쉽게 복사 및 응용할 수 있다. 특히, 작업 후반부에 레이어 개수가 많아질 때 더 빛을 발한다.
포토샵 병합복사(Copy Merged) 응용
1. 활성화된 레이어를 병합하여 새로운 레이어로 만들기
1) 복사할 레이어만 활성화시킨 상태로 전체선택(Command or Ctrl +A)을 한다.
2) Edit > Copy Merged 또는 단축키(Shift + Command or Ctrl + C)를 사용해 병합복사한다.
3) Command or Ctrl + V를 눌러 붙여 넣기 한다. 이미지가 병합된 레이어가 상단에 새로 생성된다.
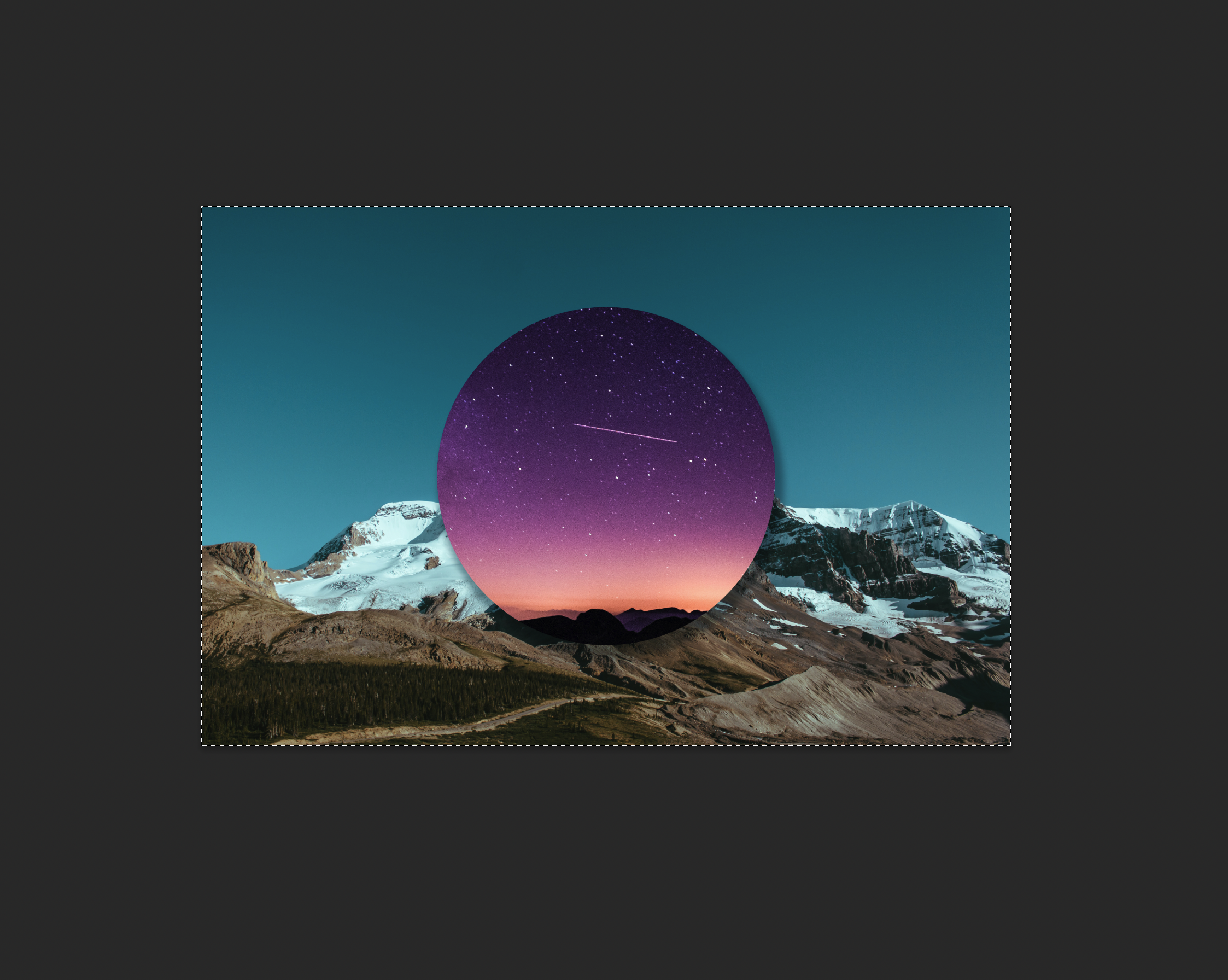
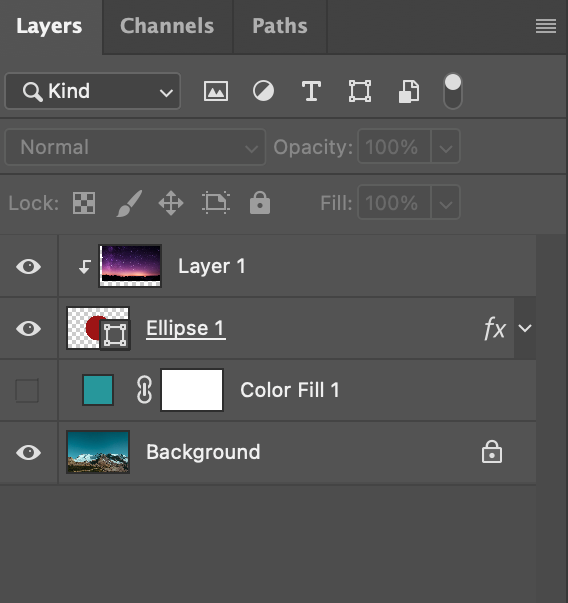
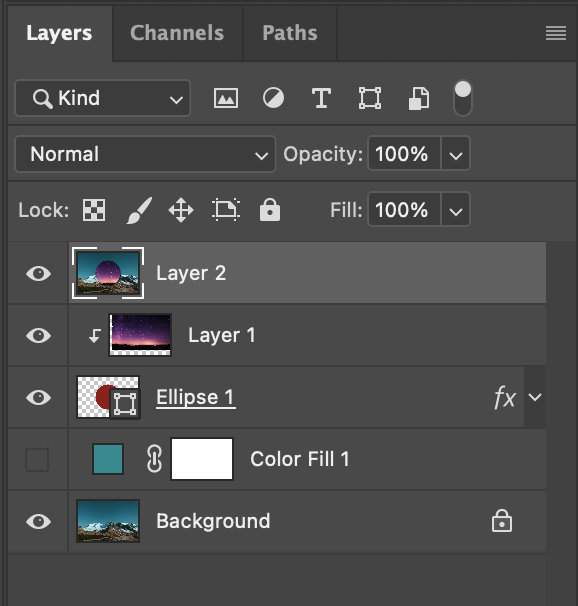
2. 활성화된 레이어를 병합하여 새로운 이미지로 저장하기
1번과 동일하지만, 별도의 이미지로 저장하는 방법이다.
1) 1번과 마찬가지로 새로운 이미지로 저장할 레이어를 활성화시킨다.
2) Edit > Copy Merged 또는 단축키(Shift + Command or Ctrl + C)를 사용해 병합복사한다.

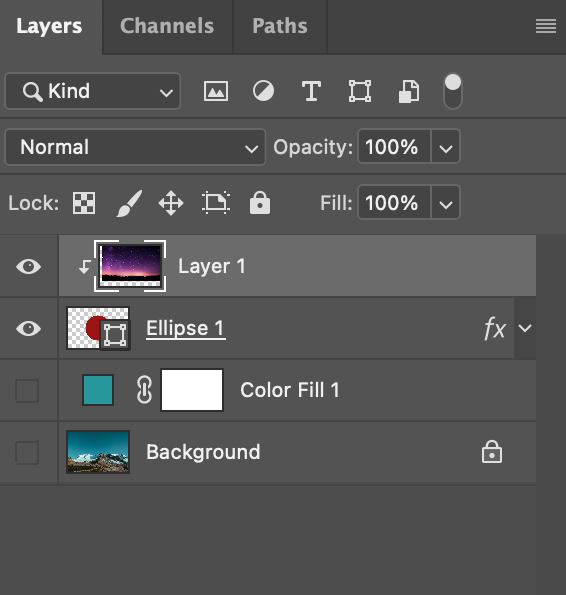
3) Ctrl or Command + N을 눌러서 새로운 파일(New Document) 창을 활성화시킨다. 상단 오른쪽에 보면 복사한 파일 이미지 사이즈가 저절로 입력되는 걸 확인할 수 있다.
4) 파일을 새로 생성한 뒤에 Shift + Command or Ctrl + V를 눌러서 제자리 붙여넣기한 후에 저장한다.
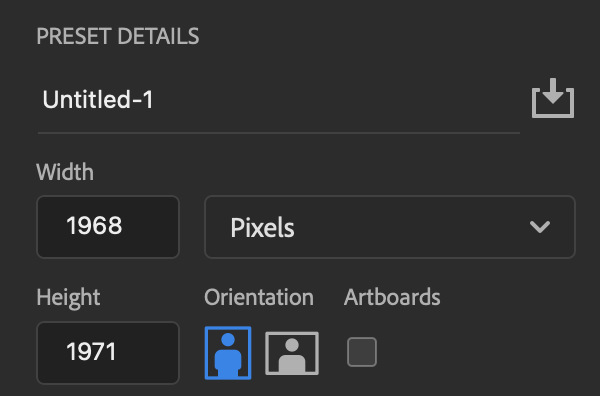

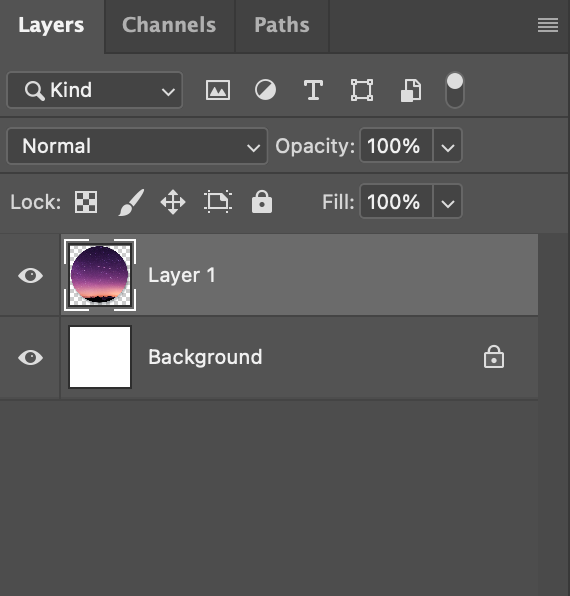
3. Blending Mode 이미지화하여 저장하기
1) 특정 레이어에 원하는 Blending 효과를 적용한다
2) Blending 효과가 적용된 레이어를 선택한 뒤에 Edit > Copy Merged 또는 단축키(Shift + Command or Ctrl + C)를 사용해 병합복사한다.
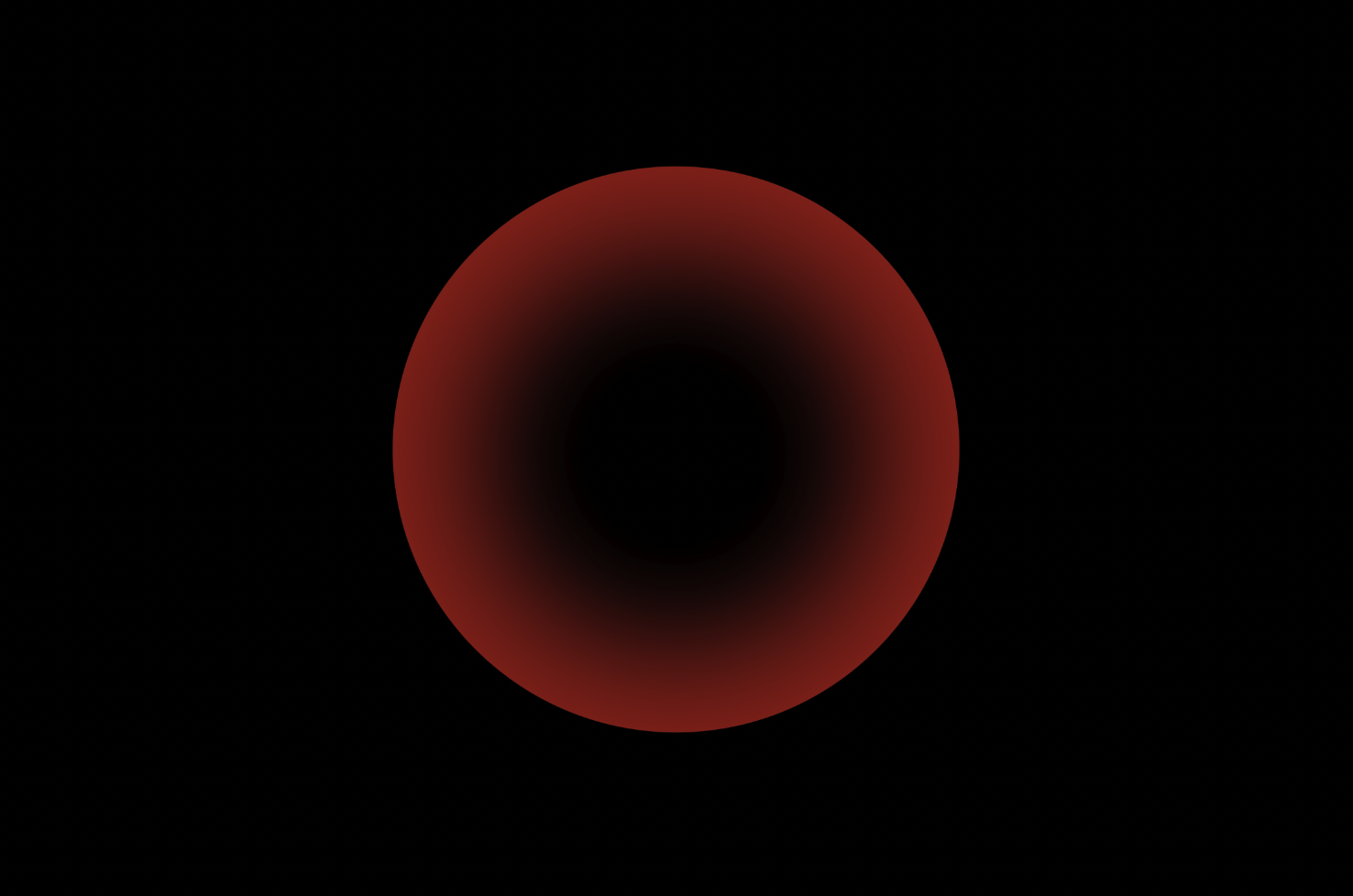

3) Command or Ctrl + V를 눌러 붙여 넣기 한다. 병합된 레이어가 상단에 새로 생성되는데 이때 Blend Mode가 Normal로 변경된 것을 볼 수 있다. 즉, Blend 모드가 이미지화된 것이므로 자유롭게 다양한 효과를 적용할 수 있다(예를 들면 dissolve 효과로 생성한 점 패턴에 drop shadow를 적용하는 것도 가능하다.)

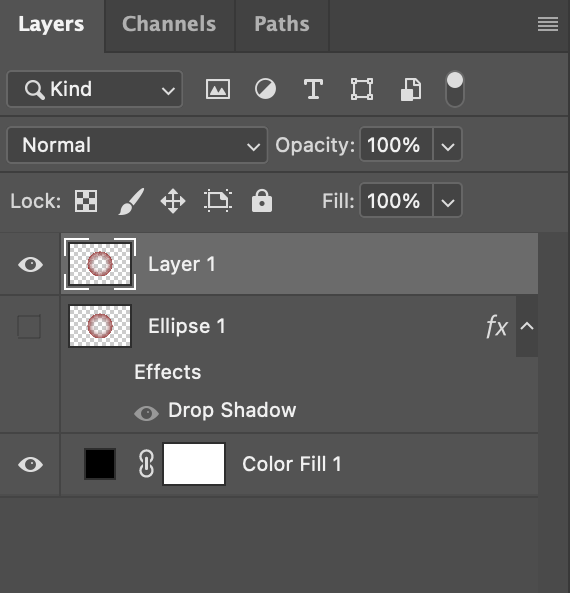
4. Figma로 쉽게 Export 하기
UXUI 디자인 요소를 포토샵에서 작업하는 경우도 유용하다. 매번 포토샵에서 이미지를 저장하고 Figma에서 해당 이미지를 오픈할 필요 없이 바로 복사하여 사용하기 때문에 작업속도를 훨씬 더 단축시킬 수 있다.
1) 복사할 레이어만 활성화시킨 상태로 전체선택(Command or Ctrl +A)을 한다.
2) Edit > Copy Merged 또는 단축키(Shift + Command or Ctrl + C)를 사용해 병합복사한다.
3) Figma에 복사된 이미지를 바로 붙여 넣기 한다.

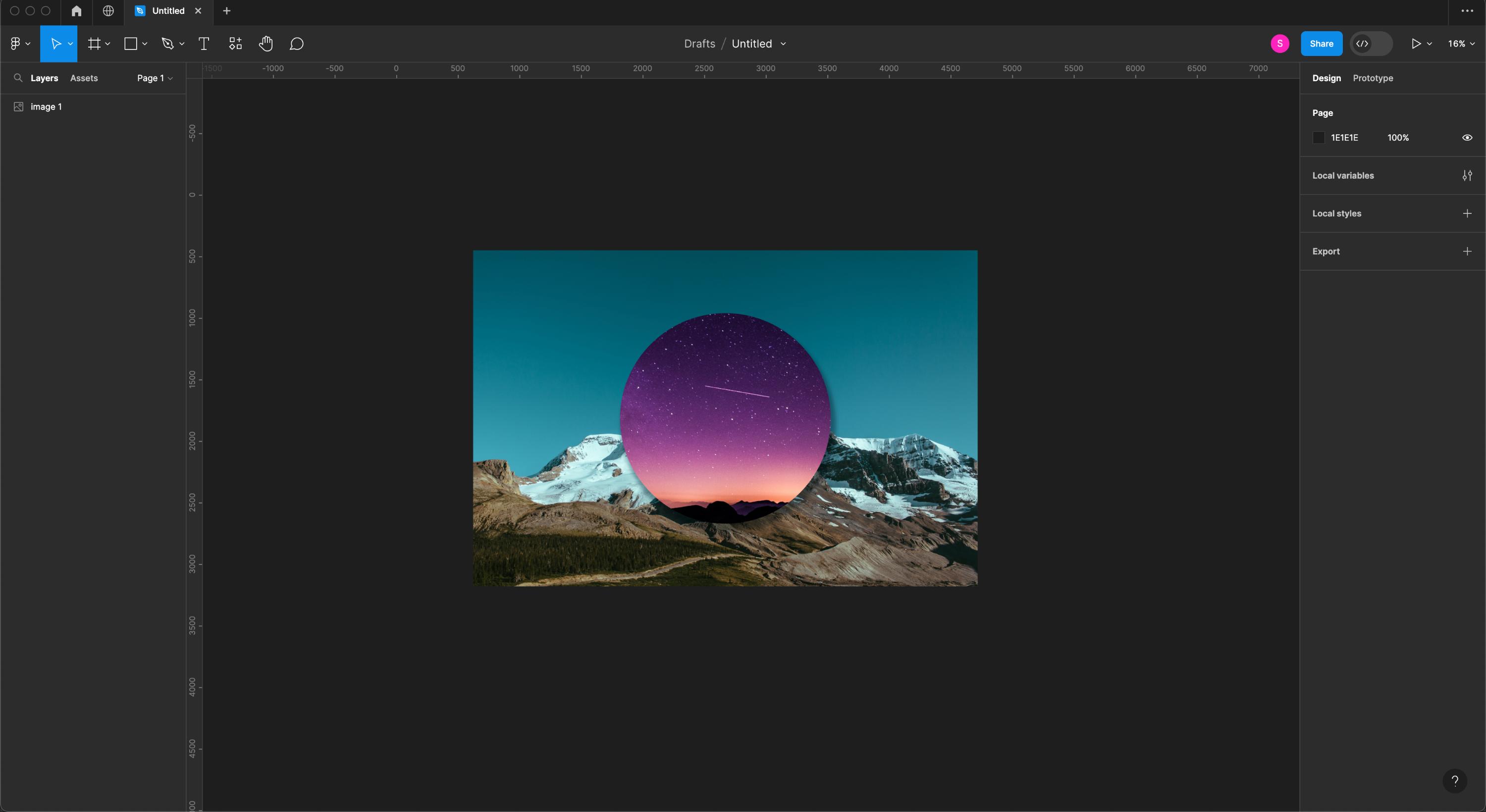
'디자인 툴 > 포토샵' 카테고리의 다른 글
| [포토샵] 레이어 스타일을 별도의 리터칭 레이어로 재구성하여 더 유연하게 편집하기 (0) | 2024.01.24 |
|---|---|
| [클리핑 마스크] 타이포그래피를 활용한 포토샵 아트워크 (0) | 2023.10.09 |
| [포토샵] 투명픽셀 잠금(Lock transparent pixels) 기능을 활용해 이미지 외곽선 정리하기 (0) | 2023.09.05 |
| [포토샵] 블렌딩 모드(Blending Mode)를 활용해 배경에 그림자 자연스럽게 합성하기 (0) | 2023.08.06 |
| [포토샵] 투명픽셀 잠금(Lock transparent pixels) 기능을 활용해 반투명한 영역 색 채우고 칠하기 (0) | 2023.08.01 |