투명픽셀 잠금(Lock transparent pixels)이란?
포토샵 레이어 패널 상단에 보면 투명픽셀 잠금(Lock transparent pixels) 아이콘이 존재한다. 해당 버튼을 누르면 적용되는 레이어에 자물쇠 아이콘이 표시되며, 레이어의 투명한 영역에 마스크가 적용된다. 즉, 투명픽셀이 잠긴 상태에서 브러시를 사용하게 되면 픽셀이 존재하는 영역에만 페인트 효과가 적용된다.
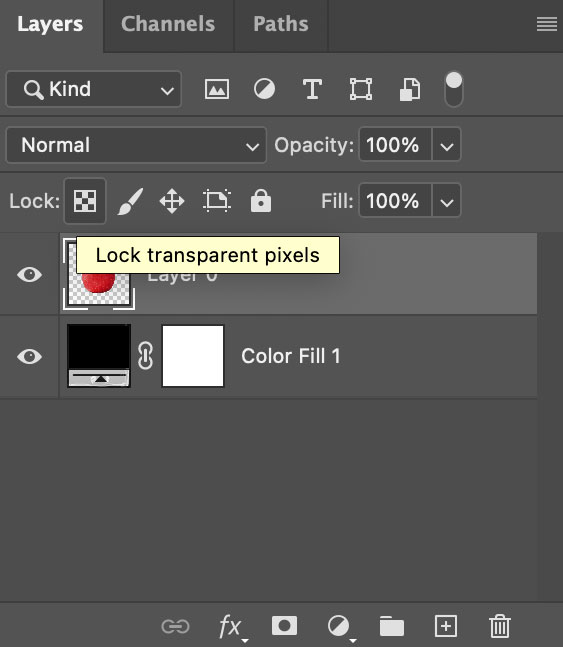
투명픽셀 잠금(Lock transparent pixels) 기능을 활용해 이미지 외곽선 정리하기
펜툴이나 선택툴을 사용해 이미지 외곽선을 따는 경우 기존 배경 컬러가 묻어 나와 지저분해 보이는 경우가 있다. 이때 투명픽셀 잠금(Lock transparent pixels) 기능을 활용하면 외곽선을 깔끔하게 정리할 수 있다.
1. 배경을 제거한 이미지 하단에 어두운 배경색 레이어를 추가해, 외곽선이 잘 보이도록 한다. 이때 작업하는 이미지 레이어의 배경은 투명이어야 한다.


2. 외곽선 부분을 확대한다. 확대해 보면 기존의 배경 컬러가 묻어 나와 지저분한 것을 볼 수 있다.

3. 레이어 상단의 투명픽셀 잠금(Lock transparent pixels) 버튼을 눌러 활성화한다. 이 옵션이 활성화되면 이미지 외곽선 바깥쪽의 투명한 배경 영역에는 브러시가 적용되지 않아서 깔끔하게 작업할 수 있다.
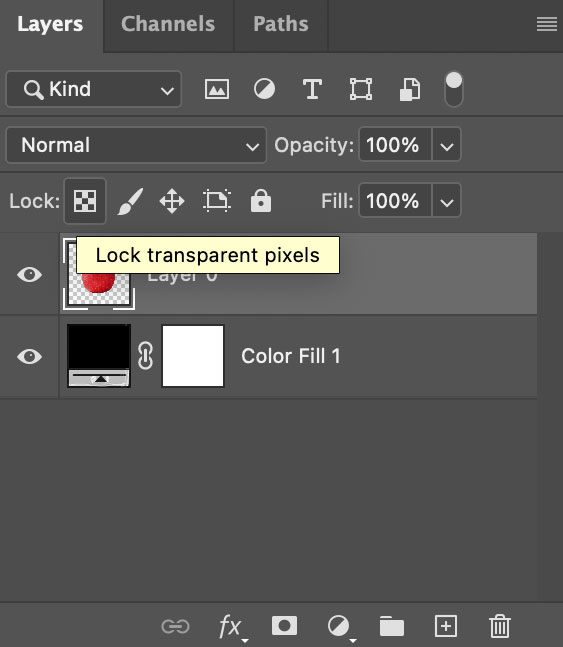
4. 단축키 i를 눌러서 아이드롭퍼 툴(Eyedropper too)을 선택한 뒤, 칠할 배경과 인접한 컬러를 추출한다. 브러시 툴을 선택해서 조금씩 칠해가며 외곽선을 깔끔하게 정리한다.
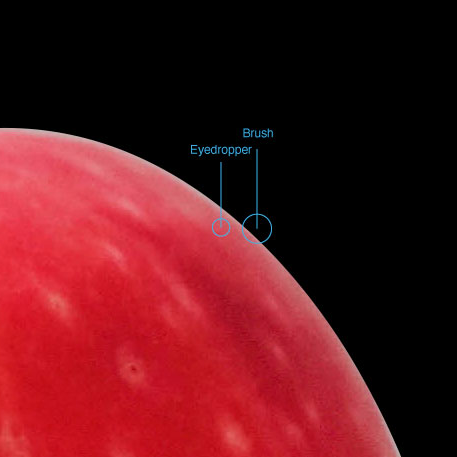

5. 위와 같은 방법을 사용해 전체적인 이미지의 외곽선을 정리해 준다.


'디자인 툴 > 포토샵' 카테고리의 다른 글
| [클리핑 마스크] 타이포그래피를 활용한 포토샵 아트워크 (0) | 2023.10.09 |
|---|---|
| [포토샵] 레이어 병합 복사(Copy Merged) (4) | 2023.09.14 |
| [포토샵] 블렌딩 모드(Blending Mode)를 활용해 배경에 그림자 자연스럽게 합성하기 (0) | 2023.08.06 |
| [포토샵] 투명픽셀 잠금(Lock transparent pixels) 기능을 활용해 반투명한 영역 색 채우고 칠하기 (0) | 2023.08.01 |
| [포토샵] 투명픽셀 잠금(Lock transparent pixels) 기능을 활용한 구(sphere) 그리기 (1) | 2023.07.31 |