지난달 23년 7회 정기시험에서의 불합격(폭망후기)을 뒤로하고 절치부심하여 어제 8회 시험에 재응시했고, 결과적으로 합격일 것 같다. (2번과 3번 문제는 완벽하게 풀었고, 1번 문제도 50% 정도 작업했다.) *최종 합격점수는 9월 중순에 업데이트 예정.
9월 15일 업데이트 - 최종점수 86점으로 합격
- 3번 문제는 40점 만점
- 2번 문제는 패턴응용 감점(4점)으로 35점 만점에 31점 획득: 패턴을 45도로 적용해야 하는데 수직으로 적용했다.
- 1번 문제는 40~50% 정도 작업했는데 25점 만점에 15점을 획득했다.
준비기간 & 기본실력
제목에 쓰여있는 것처럼 2개월 동안 GTQi 독학 후 두 번째 시험에서 합격했다. 일러스트의 경우 어느 정도 익숙한 프로그램이기는 했다. 유튜브나 튜토리얼 같은 걸 보면서 배우고 활용했는데 오히려 포토샵보다 일러스트를 더 자주 사용했다. 펜툴이나 블렌드 정도는 활용할 줄 알았으나, 시험에 출제되는 패턴이나 심볼 스프레이, 텍스트 Wrap 효과 등은 시험을 준비하면서 처음 배웠다.
시험 예제를 기준으로 하면 위에서 언급한 패턴과 심볼 스프레이와 텍스트 효과 등의 부분을 제외하면 다 풀 수는 있었다. 다만, 처음 문제를 풀었을 때 3문제 기준으로 2시간 정도 소요되었다.
만약 일러스트를 한 번도 사용해보지 않은 사람의 기준에서는 두 달이란 준비기간이 조금 타이트할 수 있을 것 같다. 물론 다른 일을 병행하긴 했지만 일러스트에 어느 정도 익숙하다고 생각한 나도 예상보다 작업시간을 줄이는데 애를 먹었고, 여기에 더해서 시험 당일엔 익숙하지 않은 시험장 컴퓨터로 작업하는 등의 변수가 존재하기 때문.
개인적으로 일러스트 숙련자라면 1~2개월, 처음 시작하는 초보자라면 3~4개월 또는 그 이상 준비할 것을 추천한다.
독학방법
유튜브에 업로드 되어있는 많은 문제풀이 강의들을 활용해 시험을 준비했다:
1. 처음엔 시간 신경 쓰지 말고 1~3번 문제 풀이영상 및 해석을 보면서 처음부터 끝까지 따라 해 본다.
2. 시간을 재면서 혼자 기출문제를 풀어본다. 이때 모르는 기능이나 막히는 부분이 있다면 메모를 해둔다.
3. 위에서 메모를 해둔 부분을 복습하면서 기출문제를 반복해서 작업해 본다.
4. 1시간 10~15분 안에 3문제를 모두 풀 수 있을 때까지 계속 연습한다.
기출문제
GTQi 시험을 주관하는 한국생산성본부에서 최근 6회까지의 기출문제를 제공한다(링크).
이전 기출문제는 디자스 유튜브 채널에서 공유한 드라이브에서 다운로드할 수 있다.
참고한 유튜브 채널
여러 문제풀이 영상을 보았는데, 개인적으로 EUNYA'S 라는 유튜브 채널의 문제풀이 영상을 가장 많이 참고했다. 작업시간을 단축하는 데 있어서는 해당채널의 문제풀이 방식이 가장 큰 도움이 되었다.
1. GTQi 작업환경 (Workspace) 세팅
폭망후기에서도 언급했지만, 첫 번째 시험에서 불합격하는데 가장 큰 지분을 차지한 게 바로 Workspace 세팅이었다. 내가 개인 컴퓨터에 세팅해 놓은 일러스트 Workspace와 시험장 컴퓨터의 Workspace가 다르게 세팅되어 있었기 때문에, 툴을 찾고 세팅하는데 시간을 너무 많이 허비했다.
영문 CC버전으로 시험을 응시했는데도 이런 상황이 발생했으니, 만약 CS6 같은 하위버전으로 응시한다면 더 확실하게 준비해야하는 부분이다.
<시험당일 Workspace 세팅 Tip>
시험을 시작하기 전에 감독관이 컴퓨터 마우스와 키보드 그리고 사용할 일러스트 프로그램을 점검할 시간을 준다.
다만, 일러스트 프로그램의 경우 정상적으로 실행되는지만 확인하고 바로 종료하라고 한다.
즉, 점검시간에 Workspace를 세팅하면 실격사유에 해당되니, 세팅은 시험이 시작된 뒤에 해야 한다.
Workspace는 아래와 같은 순서로 세팅했다:
1. 일러스트 오른쪽 상단의 Switch Workspace 아이콘을 누른 뒤, Essential Classic을 선택한다:
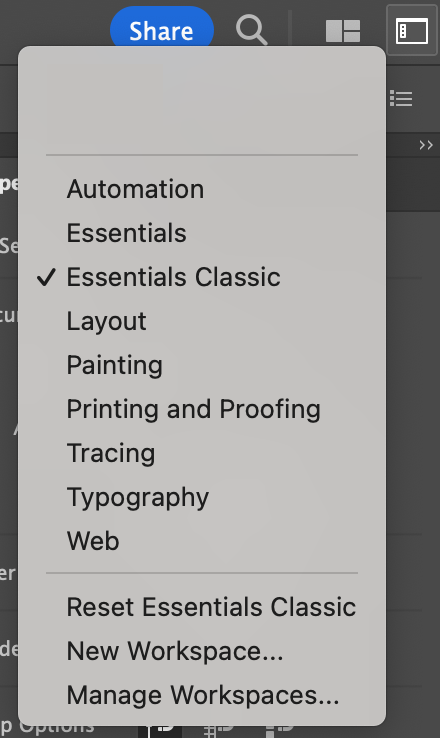
2. 왼쪽의 Toolbar가 Advanced(2열)로, 그리고 상단의 Control 바가 활성화되었는지 확인한다.
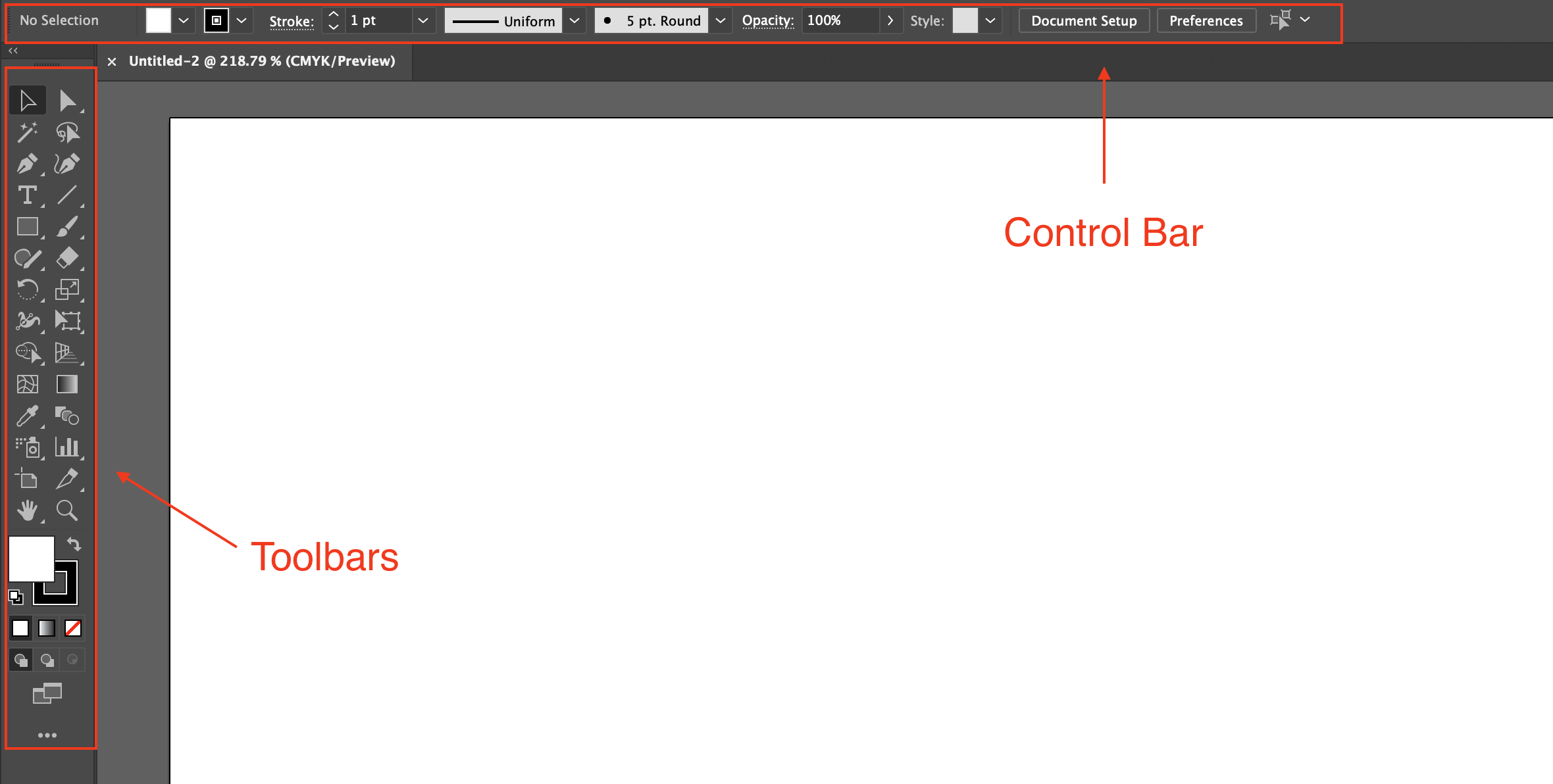
3. 만약 활성화가 되지 않았다면, 상단의 Window 메뉴 하단의 Control 항목에 체크하고 Toolbar를 Advanced로 설정해 준다.
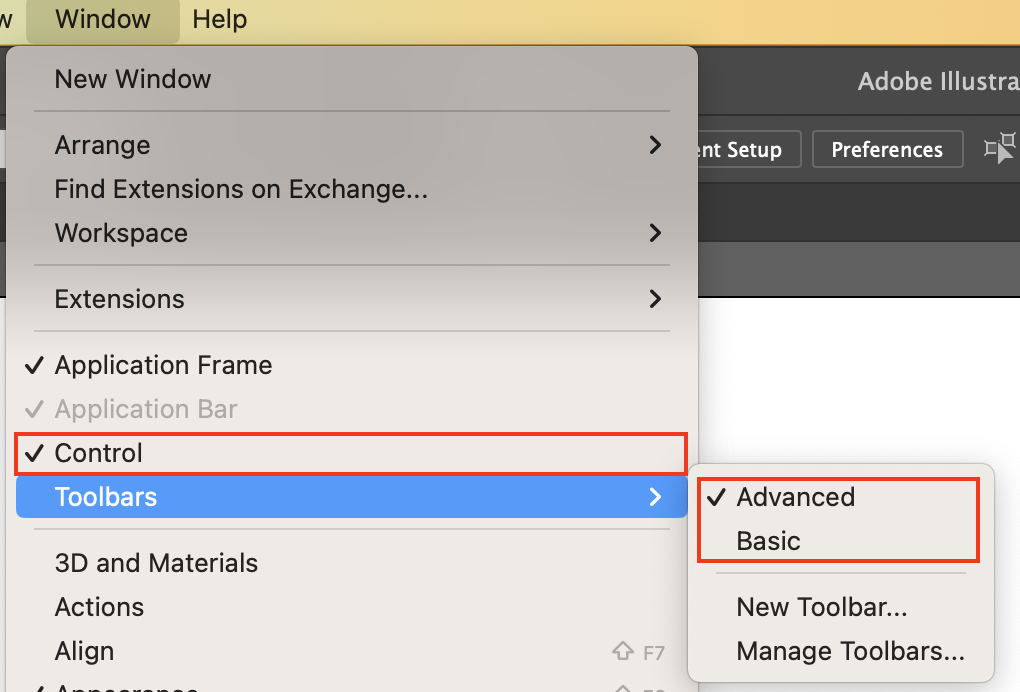
4. Window 메뉴에서 Align과 Pathfinder 작업창을 켜주고 오른쪽 작업패널에 세팅한다.
(초반에 세팅해도 좋지만, 작업을 진행하면서 필요할 때 순차적으로 세팅해 줘도 된다.)
5. Ctrl + R를 눌러서 눈금자(Ruler)를 활성화시켜 주면 아래와 같은 Workspace 세팅이 완성된다.
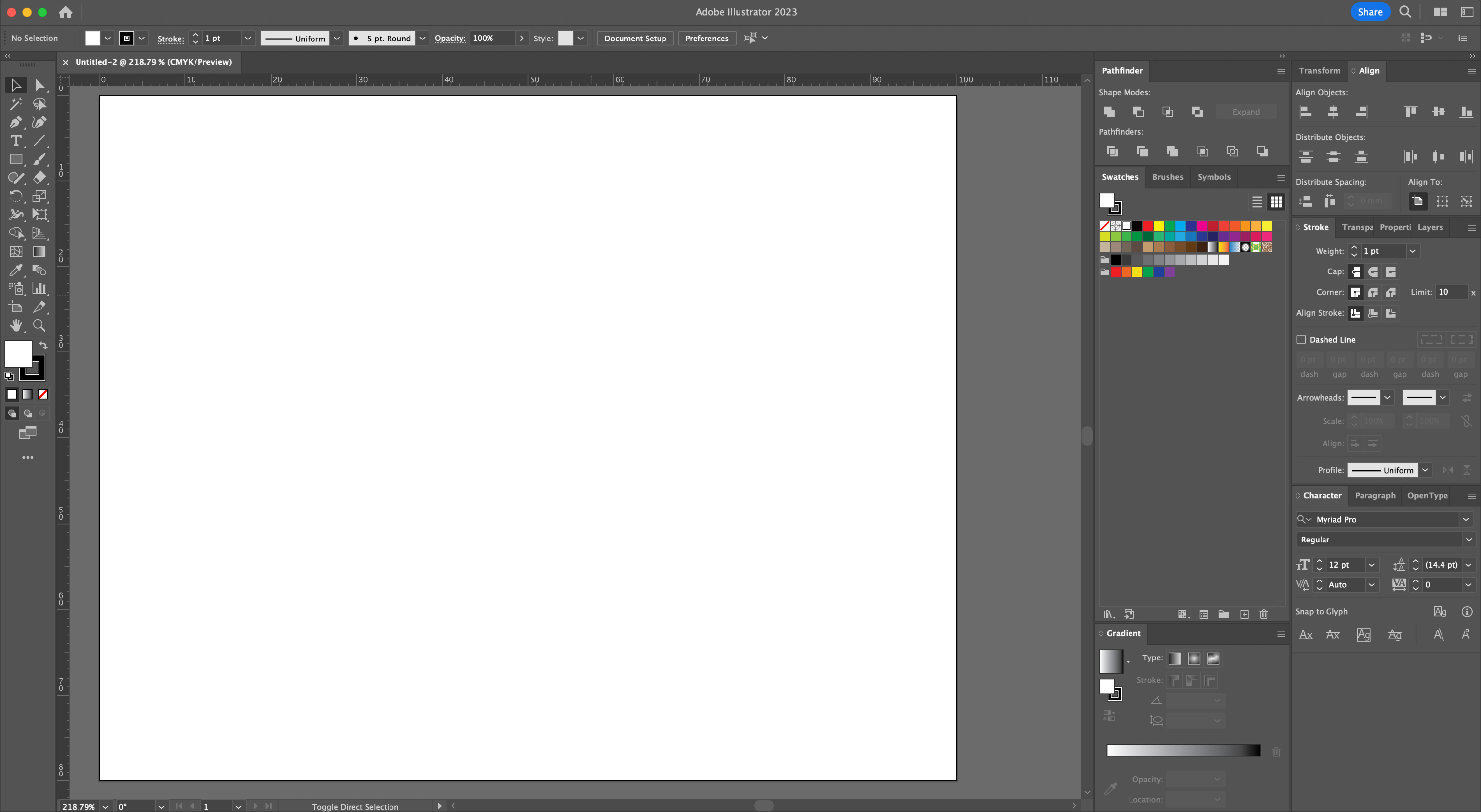
추가 설정
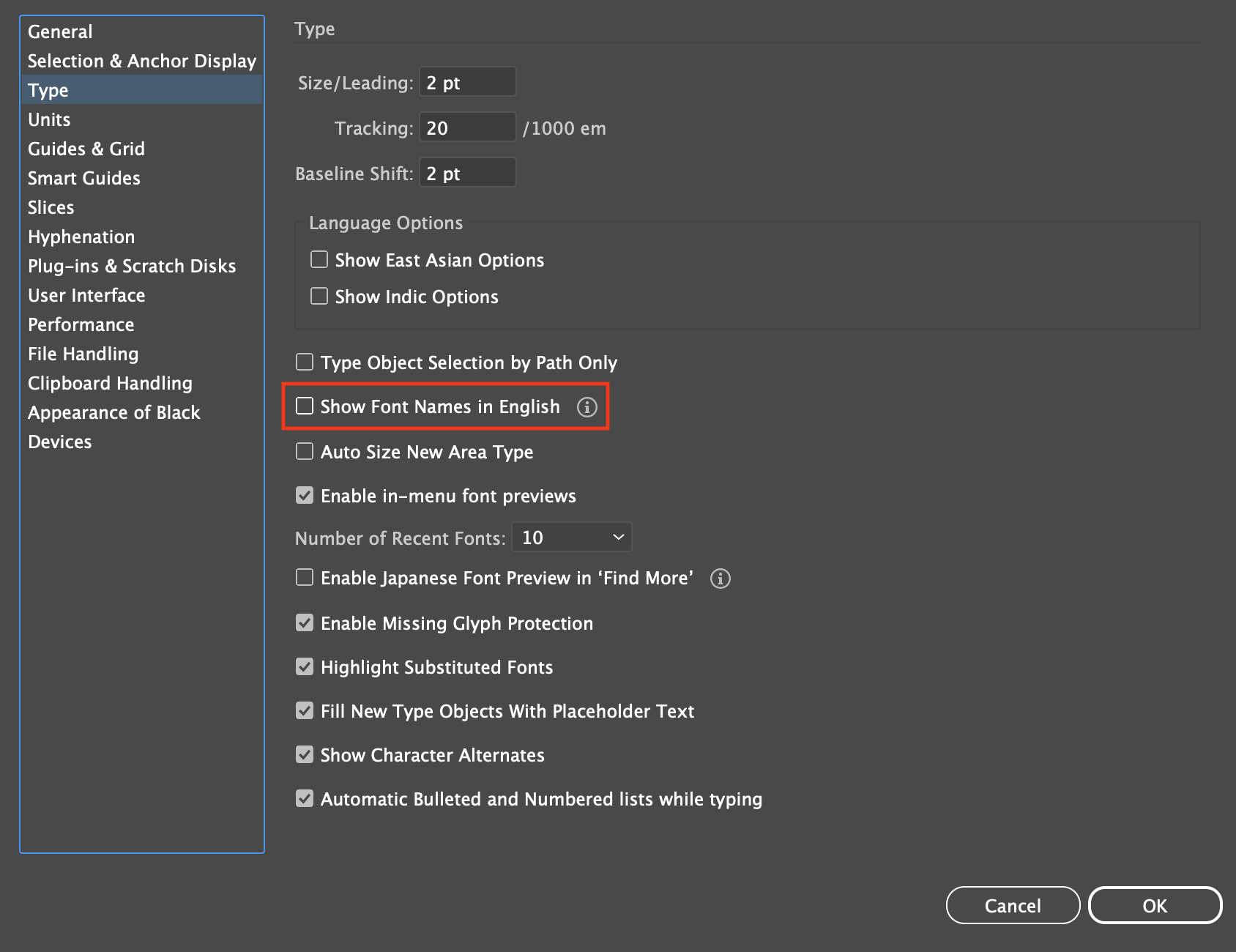
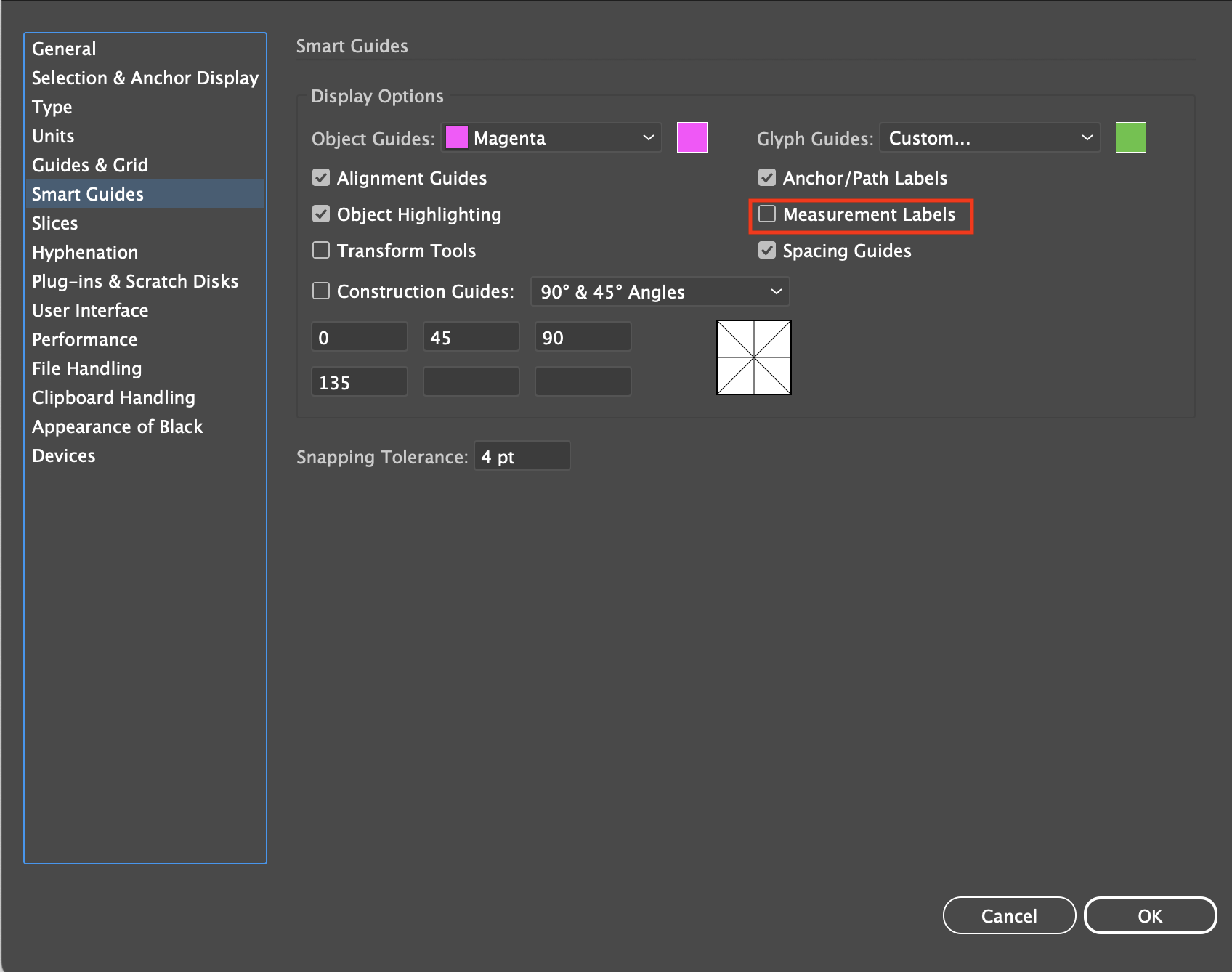
Ctrl + K를 눌러 일러스트 세팅창을 오픈한다. 그리고 아래 2가지 설정을 적용한다:
1. (왼쪽) Type 메뉴에서 'Show Font Names in English'를 체크해제한다. 이렇게 하면 한글폰트명이 한글로 표시된다.
2. (오른쪽) Smart Guides 메뉴에서 'Measurement Labels'를 체크해제한다. 도형이나 선을 그릴 때 커서에 따라다니는 회색 치수창이 사라진다.
기타 Tip
간혹 작업을 진행하다가 세팅이 잘못되어 바운딩박스가 사라지거나, 브러시 커서가 안보이거나, 자동정렬 또는 스냅이 적용되지 않는 등의 문제가 발생할 수 있다. 대부분의 경우, 상단 View 메뉴에서 해결할 수 있으니 시험장에서 당황하지 않도록 해결방법을 미리 알아놓는 것이 좋다.
2. 키보드 & 마우스
Mac 유저라면 시험장 PC 키보드가 조금 어색할 수 있기 때문에, 단축키 사용 시 변경되는 부분과 위치를 미리 숙지해 놓도록 하자
예시) Command -> Ctrl / Option -> Alt
시험당일엔 사실 키보드보다 펜툴처럼 섬세한 기능을 다루는 마우스가 더 큰 변수로 작용한다. 그래서 개인적으로 연습할 때 다이소에서 구입한 저렴한 5,000원짜리 마우스를 사용했고, 실제로 시험을 볼 때 꽤 큰 도움이 되었다. 오히려 시험장 마우스가 더 편하더라.
만약 평소에 고급(?) 마우스를 사용하고 있다면 이 방법을 활용해 보는 것도 도움이 될 수 있다.
3. 작업시간 단축
아무리 연습을 많이 해도, 시험장에선 익숙하지 않은 컴퓨터로 작업하기 때문에 연습 때보다 작업속도가 필연적으로 느려진다. 거기다 파일 저장하고 전송하는 시간도 고려해야 하기 때문에 문제당 5 ~ 10분 정도는 여유를 두고 작업을 끝내는 것이 좋다. 따라서, 평소에 빠르게 작업하는 습관을 들이도록 하자.
집에서 연습할 땐 3문제를 평균적으로 1시간 10~ 15분 정도에 끝낼 수 있을 정도로 연습했다. 이렇게 연습했는데도 막상 시험장에 들어가니 3문제를 모두 풀지 못했다.(1시간 30분 동안 2번과 3번은 다 풀고, 1번은 50% 정도 완성했다).
그리고 연습할 때는 듀얼 스크린을 쓰거나, 기출문제 파일을 일러스트 프로그램 안에 함께 열어두고 작업하는 경우도 많은데 실제 시험처럼 기출문제를 인쇄해서 옆에 놓고 스크린을 하나만 사용해서 연습하는 것도 도움이 많이 된다.
GTQi 작업시간 단축 Tip
1) 컬러칩을 만드는 대신 견본(Swatch) 패널을 활용하자.
많은 문제풀이 영상에서 초반에 일러스트 아트보드 옆에 문제지 색상 컬러칩/견본을 만들고 시작하라고 알려준다. 근데 아무리 빨리 세팅해도 모든 컬러를 세팅하는데 3~4분은 소요되는데, 초반에 아무런 작업도 진행하지 않고 컬러만 세팅하고 있으니 시험장에서 심리적으로 조급해졌다.
게다가 컬러칩은 마지막에 파일을 제출하기 전에 다시 삭제해야 하기 때문에 비효율적인 작업방식이라는 생각이 들었다. 그래서 대안으로 견본(Swatch) 패널에 컬러를 저장하는 방식을 사용해 봤는데, 결과적으로 작업시간을 훨씬 더 단축할 수 있었다:

하단의 폴더 모양 아이콘을 눌러서 컬러그룹을 만들어준 뒤, 옆의 + 모양 아이콘을 눌러서 컬러를 하나씩 추가해 주면 된다. 하나의 그룹에 모든 컬러를 다 넣어놓으면 작업할 때 헷갈릴 수 있기 때문에 작업해야 하는 오브제 별로 폴더를 생성해 컬러를 구분해서 세팅해주면 한결 더 보기 편하다.
한 가지 주의할 점은 그라디언트는 폴더 안에 추가가 불가능하다는 점. 그라디언트의 경우엔 컬러그룹 폴더 상단의 스와치 영역에 드래그해서 넣으면 된다.
2) 퀄리티와 완성도에 대한 집착을 내려놓자 - 펜툴 대신 브러시와 연필 그리고 나이프툴을 적극적으로 활용하자
GTQi 시험에 응시하는 사람이라면 디테일과 완성도에 집착할 확률이 높다. 근데 시험지에 출제된 도안과 비슷하게 그리려 수정을 반복하다 보면 시간이 굉장히 오래 소요된다.
나 또한 초반에 이런 실수를 계속해서 반복했는데, GTQi 시험은 어디까지나 '프로그램 활용도'를 테스트하는 시험이지, 디자인 감각을 평가하는 것이 아니다. 따라서 도안과 얼추 비슷하면 마음을 비우고 바로 다음 작업으로 넘어가는게 현명하다.
펜툴을 사용하면 정교하게 작업이 가능하지만 그만큼 작업시간이 오래 소요되기 때문에, 비슷한 기능을 수행하면서도 작업시간을 단축할 수 있는 브러시나 나이프툴 등을 사용하도록 하자.
펜툴 대신 나이프툴
23년 7월 1급 A형 1번 문제를 예시로 들어보면,
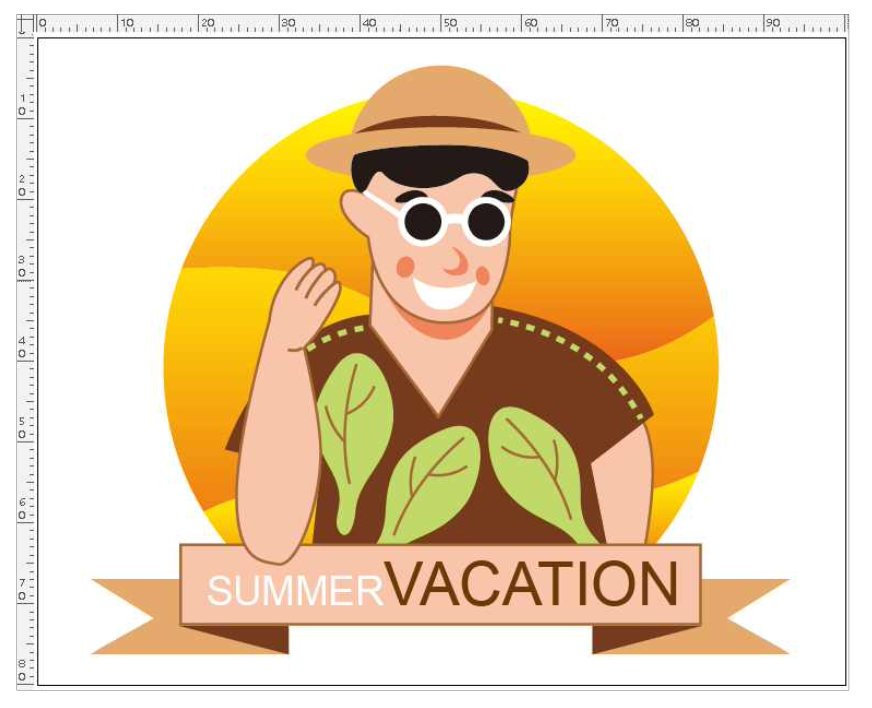
배경에 있는 그라디언트가 적용된 원 모양을 작업할 때,
펜툴을 활용하면:
1) 원을 그린다
2) 펜툴을 사용해 2개의 곡선을 그린다
3) Pathfinder - Divide를 사용해 원형을 나눈다
4) 더블 클릭 또는 그룹해제하고 각각의 영역에 그라디언트를 적용한다
이렇게 4개의 단계를 거쳐야 하지만, 나이프 툴을 활용하면:
1) 원을 그린다
2) 나이프툴을 사용해 원을 3등분한다
4) 더블 클릭 또는 그룹해제하고 각각의 그라디언트를 적용한다
1단계가 줄어든 3개의 단계만 거쳐서 작업을 완료할 수 있다. 사소해 보이지만 이렇게 작업을 1단계 줄이는 작업이 쌓이고 쌓여 생각보다 많은 시간이 단축된다.
마찬가지로 티셔츠 위에 나뭇잎을 작업할 때도 펜툴로 모양을 잡기보단, 브러시나 연필툴을 사용해 모양을 비슷하게 그린 뒤 Smooth Tool을 활용해 어색한 부분을 다듬어 주면 훨씬 더 빠르게 작업이 가능하다.
이처럼 비슷한 기능을 수행하지만 작업 시간을 단축시킬 수 있는 툴을 적극적으로 활용하자
3) 레이어 순서 - 앞(Ctrl & F)과 (Ctrl & B)를 활용하자
보통 레이어를 정렬할 때 아래와 같은 4가지 단축키를 사용한다:
- Bring to Front: Shift + Ctrl + ]
- Bring Forward: Shift + ]
- Bring Backword: Shift + [
- Send to Back: Shift + Ctrl + [
맨 앞이나 뒤로 보내는 건 바로바로 할 수 있지만, 작업 후반에 여러 레이어가 중첩될 경우엔 해당 단축키를 반복해서 눌러야 해서 오래 걸린다. 이때 쉽게 활용할 수 있는 게 바로 앞이나 뒤로 붙여 넣기를 활용하는 것이다.
먼저 정렬하고자 하는 레이어를 자른다(Ctrl + X) 그다음 앞이나 뒤로 보낼 레이어를 클릭한 뒤 앞(Ctrl & F) 또는 뒤(Ctrl & B)로 붙여 넣기 하면 순서를 고민할 필요 없이 빠르게 정렬 작업을 진행할 수 있다. F = Front, B = Back으로 외우면 된다.
4) 단축키를 최대한 활용하자
위 기능들 외에도 반사, 크기 조절, 복사 및 붙여 넣기 이동 툴 등의 자주 사용되는 단축키는 외워서 손에 익을 때까지 반복 연습하는 게 도움이 많이 된다. 단축키는 시험뿐만 아니라 추후 실무에서 프로그램을 활용할 때도 도움이 많이 될 테니 이번 기회에 최대한 많이 알아두자.
4. 문제풀이 순서
흔히 알려진 것처럼 배점이 높은 순서대로 3번 > 2번 > 1번 순으로 풀었다. 3번과 2번만 완벽하게 풀어도 75점으로 합격이다.(합격 커트라인은 70점) 실제로 시험에서도 2번과 3번은 다 풀었고, 1번은 남은 시간 동안 최대한 많이 풀었다. 여러 유튜브 강의에서 가능하다면 3문제 모두 제출하는 것을 권고한다. 안 그러면 채점 시 약간의 괘씸죄(?) 감정이 적용될 수도 있다고 한다.
개별 문제풀이 순서
개인적으로 아래와 같은 방법으로 각각의 문제를 풀었을 때 작업시간을 가장 많이 단축할 수 있었다:
3번 문제
1. 문자효과 부분 작업(텍스트를 써놓고 정렬과 컬러값을 세팅한 뒤 아트보드 옆에 놓는다. Wrap 효과는 마지막에 배치할 때 적용한다.)
2. 심볼(Symbol)에 사용되는 컬러를 Swatch 패널에 등록한다.
3. 심볼 모양을 그린 뒤 등록하고, 원본은 삭제한다.
4. 배경에 사용되는 컬러를 Swatch 패널에 등록한다.
5. 배경에 놓일 오브제들을 작업한 뒤 그룹으로 지정하고 Ctrl + 2를 눌러 잠가놓는다.
6. 배경 위에 블렌드 패턴과 브러시 효과를 배치한다.
7. 메인 오브젝트 컬러를 Swatch 패널에 등록한다.
8. 메인 오브젝트를 작업한 뒤 그룹으로 지정하고 Drop Shadow 효과를 준다.
9. 심볼 스프레이 툴을 활용해 심볼효과를 적용한다.
10. 미리 작업해 놓은 텍스트에 해당되는 Wrap 효과를 준 뒤에 올바른 위치에 배치한다. 전체적인 레이어 정렬을 확인한다.
11. 배경을 잠금해제(Ctrl + Alt + 2)하고 모든 레이어를 선택한 뒤에 그룹으로 지정한다.
12. 아트보드와 동일한 크기의 사각형을 그린 뒤 최상단으로 보내고 11번 그룹을 함께 선택한 뒤에 클리핑 마스크(Ctrl + 7)를 적용한다.
2번 문제
1. 문자효과 부분 작업(텍스트를 써놓고 정렬과 컬러값을 세팅한 뒤 아트보드 옆에 놓는다.)
2. 패턴에 사용되는 컬러를 Swatch 패널에 저장한다.
3. 패턴을 작업하고 등록한다.
4. 패턴 모양 옆에 위치한 오브제에 사용되는 컬러를 Swatch 패널에 저장한다.
5. 오브제를 그린 뒤에 그룹으로 지정한다.
6. 왼쪽에 위치한 오브젝트(패턴 적용하는 시안)의 컬러를 Swatch 패널에 저장한다.
7. 왼쪽 오브젝트를 작업하고 그룹화한다. *해당되는 경우엔 Drop Shadow 적용
8. 오른쪽에 위치한 오브젝트(클리핑마스크 적용하는 시안)의 컬러를 Swatch 패널에 저장한다.
9. 오른쪽에 위치한 오브젝트를 작업하고 그룹으로 지정한다. *해당되는 경우엔 Drop Shadow 적용
1번 문제
1. 문자효과 부분 작업(텍스트를 써놓고 정렬과 컬러값을 세팅한 뒤 아트보드 옆에 놓는다.)
2. 모든 컬러를 Swatch 패널에 저장한다.
3. 메인 오브젝트를 작업한다.
공통점이 있다면 문자효과(텍스트) 부분을 미리 작업해 놓는 것이고, 견본 컬러를 처음부터 전부 지정하는 게 아니라 작업 순서에 따라 그때그때 필요한 만큼만 Swatch 패널에 저장해 가며 사용했다는 점이다. 이런 식으로 작업을 진행하면 초반 3~4분을 컬러칩을 만드는데 할애하는 대신 빠르게 작업을 시작할 수 있어서 심리적으로도 더 안정적이고, 나중에 컬러칩을 삭제해야 하는 번거로움도 없다.
마치며
취업이 최우선 목표라면 GTQi 일러스트 시험은 사실 크게 도움이 되진 않는다. 자격증의 유무가 실력을 보장하지는 않기 때문이다. 다만, 일러스트를 배우는 과정에서 약간의 동기부여를 얻을 수 있고, 여러 툴과 기능 그리고 단축키를 반강제적(?)으로 익힐 수 있다는 점은 분명히 장점인 것 같다. 그리고 다른 지원자들과 동일한 수준의 디자인 실력과 포트폴리오를 갖췄다는 전제하에 자격증을 하나 더 가지고 있는 건 분명히 플러스 요소가 될 수 있다.
하지만 스펙과 관련된 부분을 떠나서 무엇보다 시험을 준비하는 과정이 재미있었다. 평소에 일러스트를 즐겨 사용해 왔기에, 평소에 제한적으로만 사용하던 프로그램의 새로운 활용법과 기능을 배울 수 있는 좋은 기회였다.
'디자인 자격증 > GTQ' 카테고리의 다른 글
| GTQi(포토샵) 1급 독학 및 합격후기(2개월) (0) | 2023.09.23 |
|---|---|
| [GTQ] 포토샵 CC에서 구버전 커스텀 도형(Legacy Custom Shape) 추가하기 (0) | 2023.09.20 |
| GTQ(포토샵) & GTQi(일러스트) 시험 폭망 후기 (0) | 2023.07.23 |