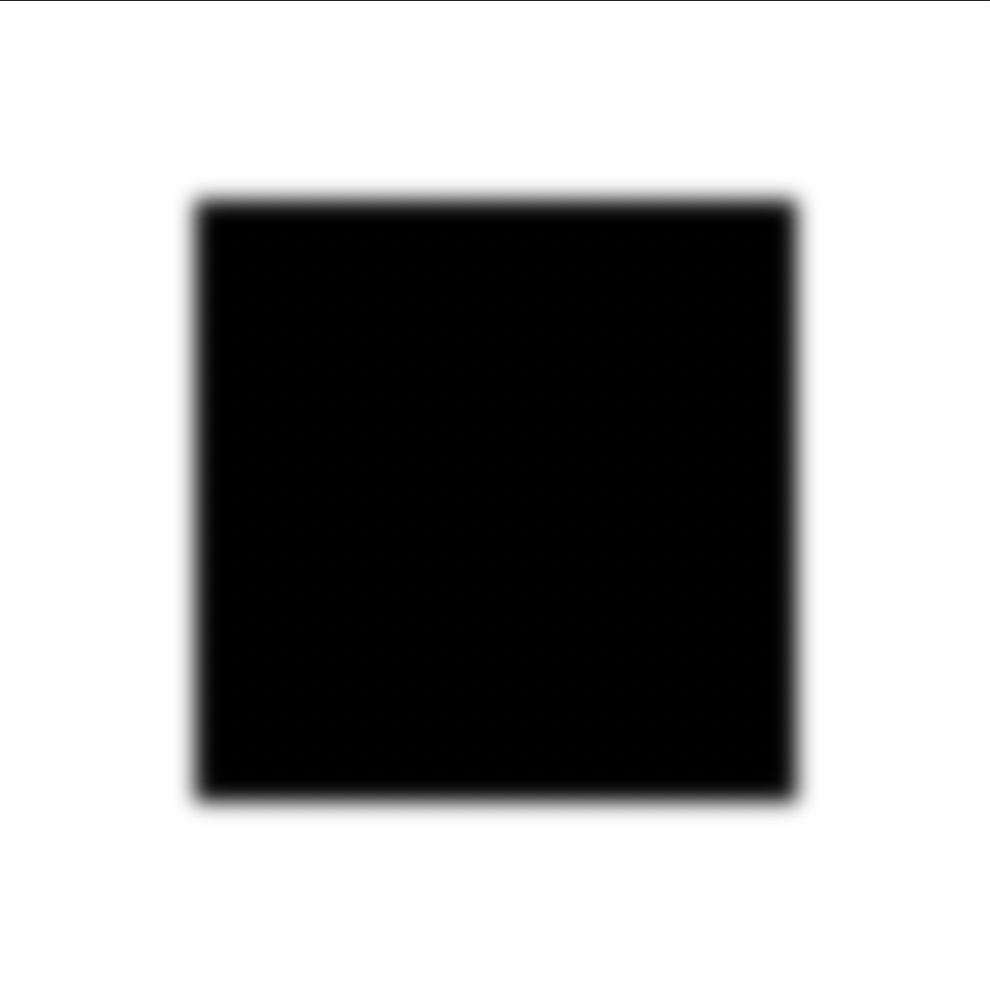
투명픽셀 잠금(Lock transparent pixels)이란?
포토샵 레이어 패널 상단에 보면 투명픽셀 잠금(Lock transparent pixels) 아이콘이 존재한다. 해당 버튼을 누르면 적용되는 레이어에 자물쇠 아이콘이 표시되며, 레이어의 투명한 영역에 마스크가 적용된다. 즉, 투명픽셀이 잠긴 상태에서 브러시를 사용하게 되면 픽셀이 존재하는 영역에만 페인트 효과가 적용된다.

투명픽셀 잠금(Lock transparent pixels) 기능을 활용해 반투명한 영역 색 채우고 칠하기
불투명한 픽셀의 경우 선택 툴 또는 command(Mac) 또는 ctrl(Windows)을 누른 상태로 레이어를 선택하고 색을 채우고 칠해도 문제가 없다. 다만, 투명한 픽셀이 일부 포함된 경우 위와 같은 방법을 사용하면 깔끔하게 작업할 수 없다.
실제 예시를 살펴보면:
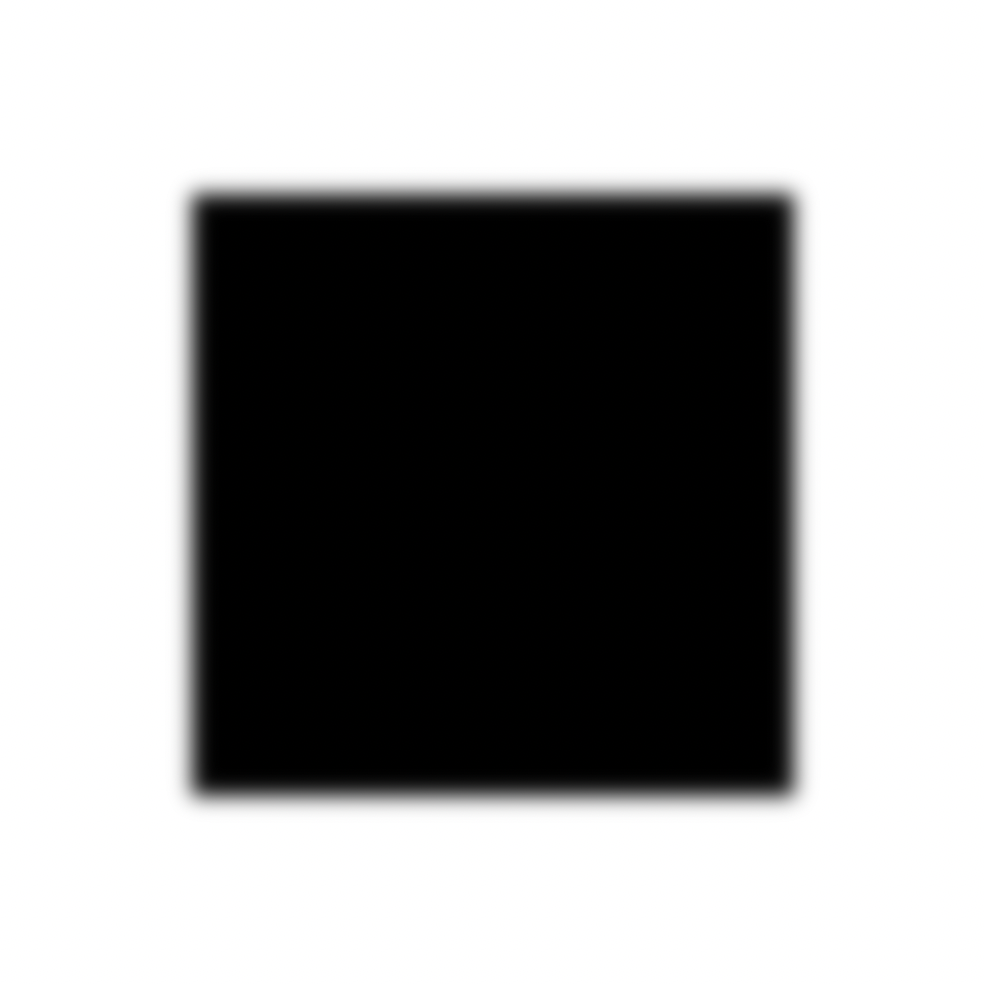
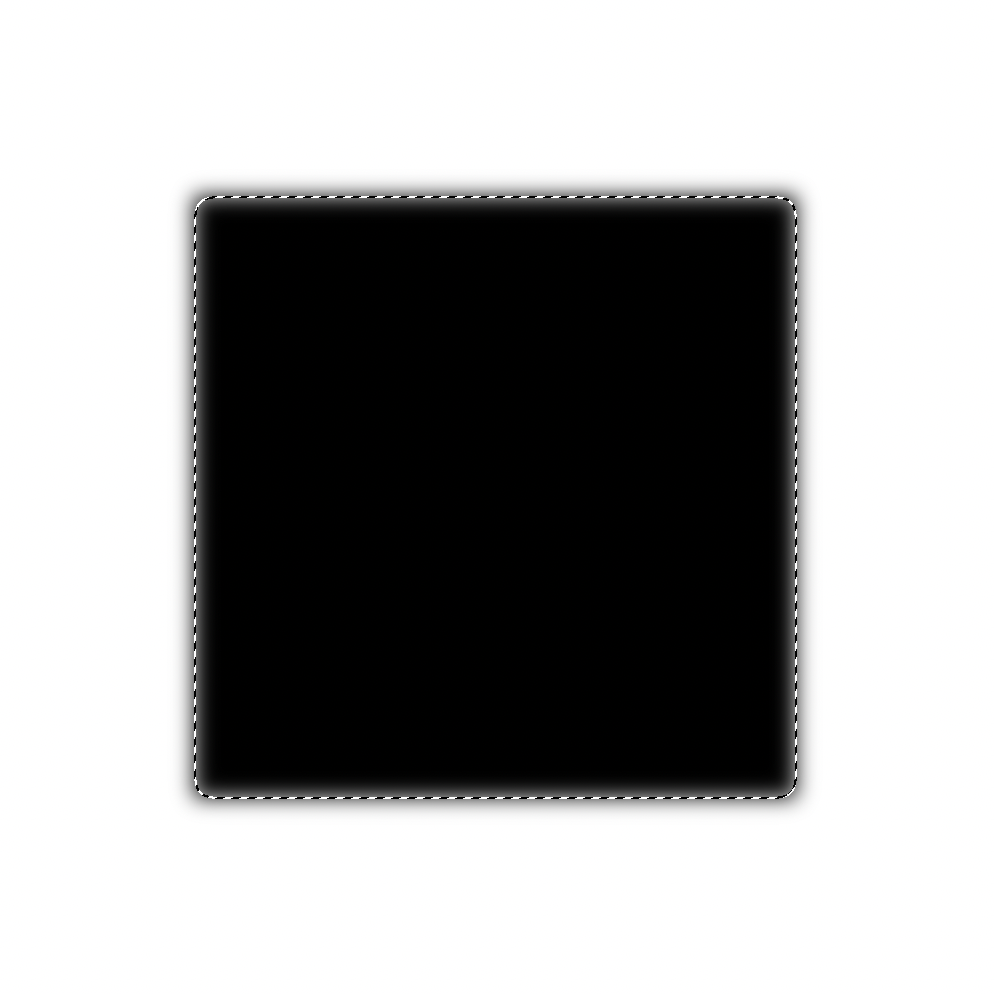
먼저 포토샵에서 투명한 배경에 사각형을 그린 뒤 가우시안 블러(gaussian blur)를 적용한다. 블러가 적용되면 도형의 중심에서 멀어질수록 픽셀의 투명도도 증가한다. 이 상태로 마술봉(Magic Wand)을 사용해서 사각형을 선택하거나 command(Mac) 또는 ctrl(Windows)를 누른 채로 레이어의 썸네일을 클릭하면 일부 외곽 픽셀이 선택되지 않는 것을 볼 수 있다.
이 상태로 선택영역에 색을 채우면 어떻게 될까?
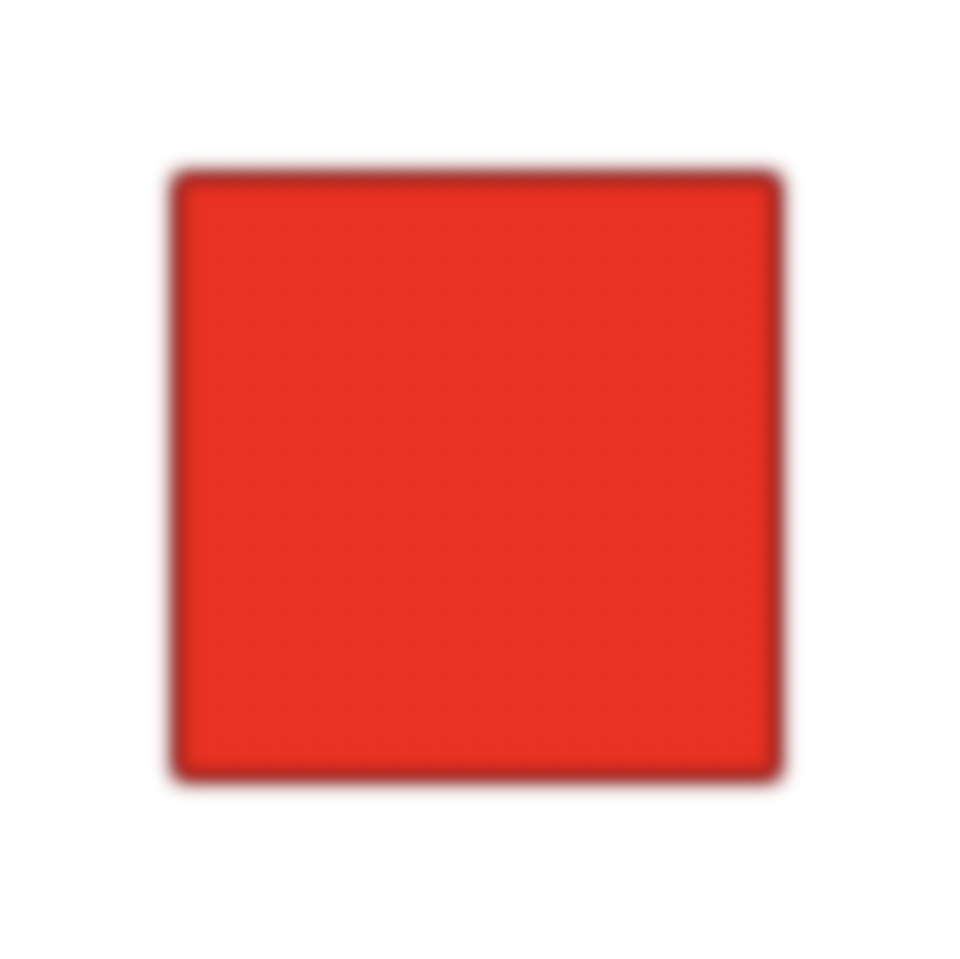
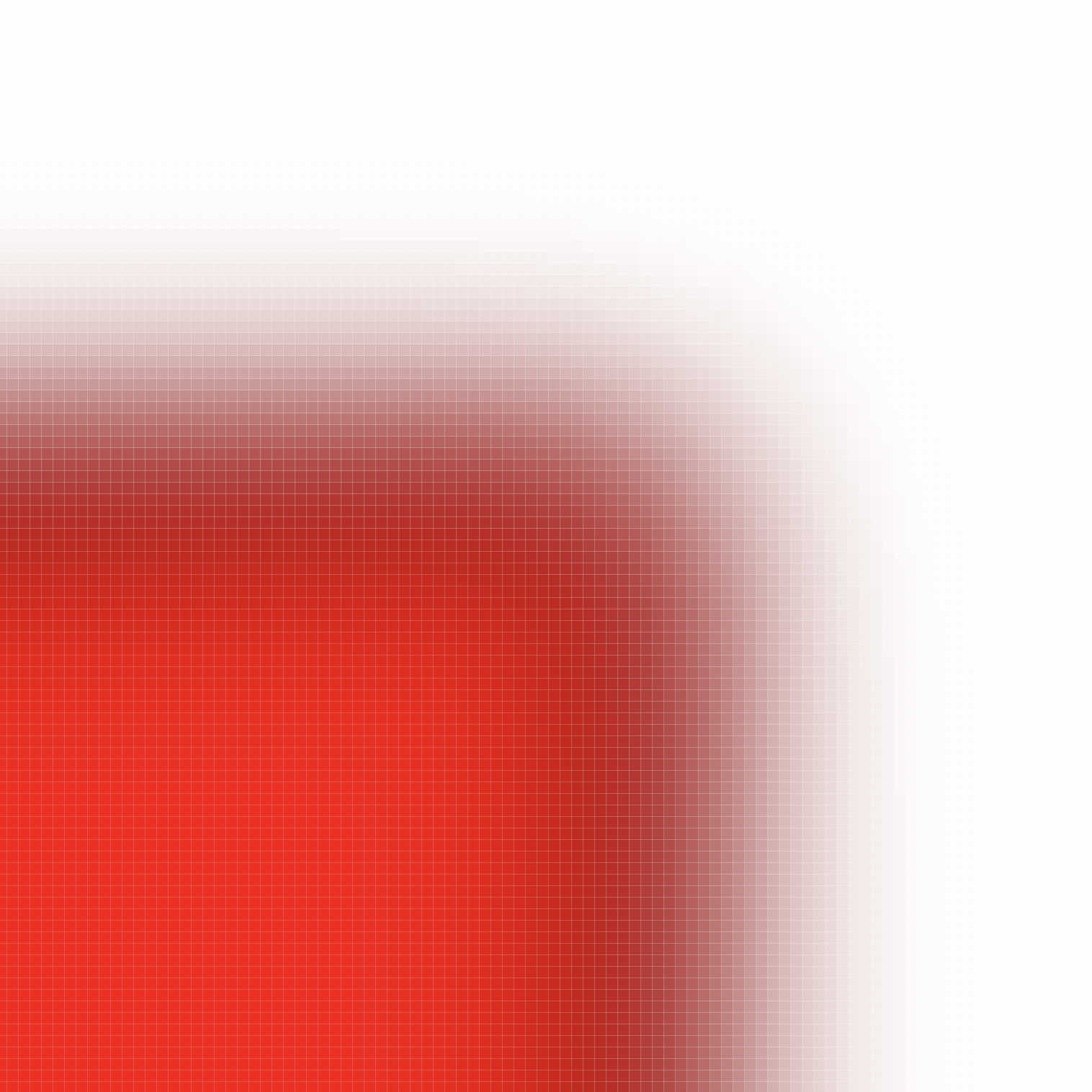
색을 채워보면 외곽의 검은색 선이 지저분하게 남아있는 것을 볼 수 있다. 확대해 보면 바깥쪽의 투명한 픽셀이 여전히 검은색 톤을 가지고 있다.
그렇다고 해서 단축키를 사용해 전경색(alt or option + delete)이나 배경색(ctrl or command + delete)을 사각형이 그려진 레이어에 적용하면 사각형에 색이 입혀지는 게 아니라 선택한 색깔이 전체화면에 적용된다.
이처럼 외곽에 투명한 픽셀이 포함된 도형은 어떻게 깔끔하게 칠할 수 있을까? 이때 투명픽셀 잠금(Lock transparent pixels) 기능을 활용하면 깔끔한 작업이 가능하다.
투명픽셀 잠금(Lock transparent pixels)을 이용해 모든 픽셀 깔끔하게 칠하기
먼저, 사각형을 그린 레이어를 선택한 뒤 상단의 투명픽셀 잠금(Lock transparent pixels) 아이콘을 선택한다.
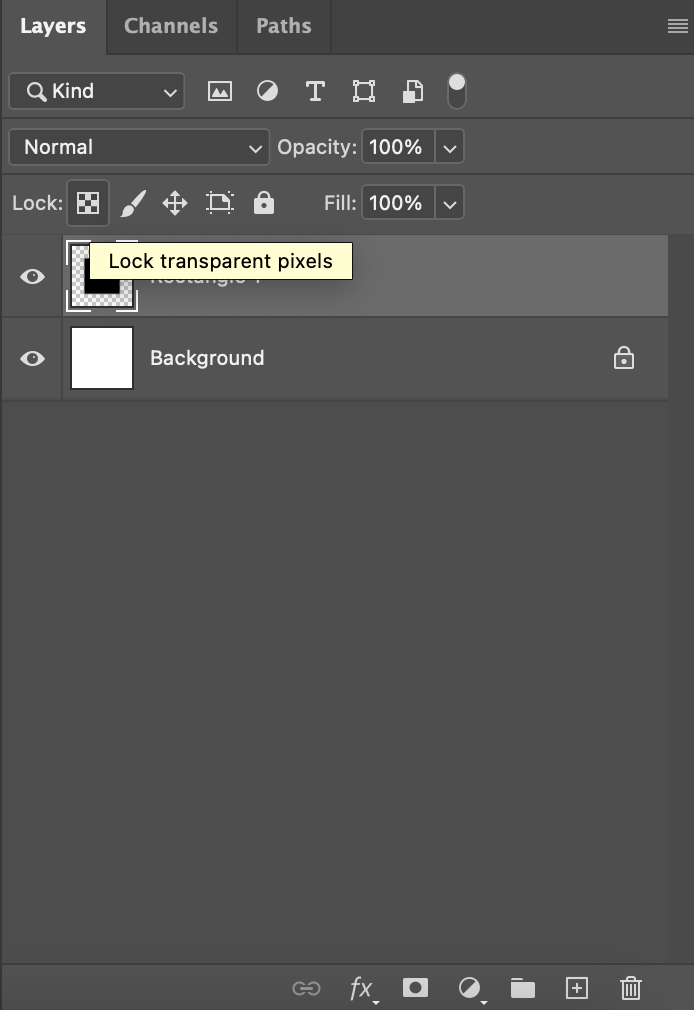
이 옵션이 활성화된 상태로 단축키를 사용해 전경색(alt or option + delete)이나 배경색(ctrl or command + delete)을 칠하면(아래 예시의 경우엔 빨간색) 외곽에 있는 투명한 픽셀까지 깔끔하게 색깔이 입혀질 것을 확인할 수 있다.
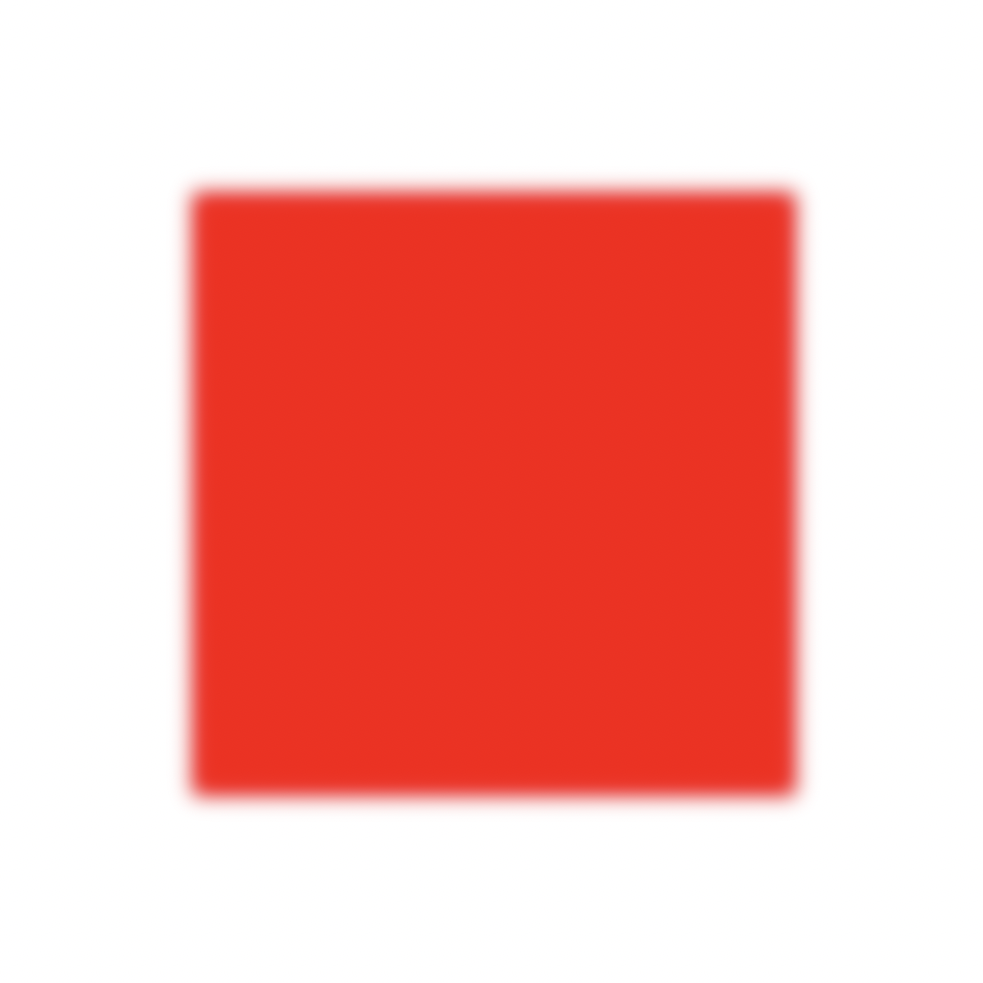
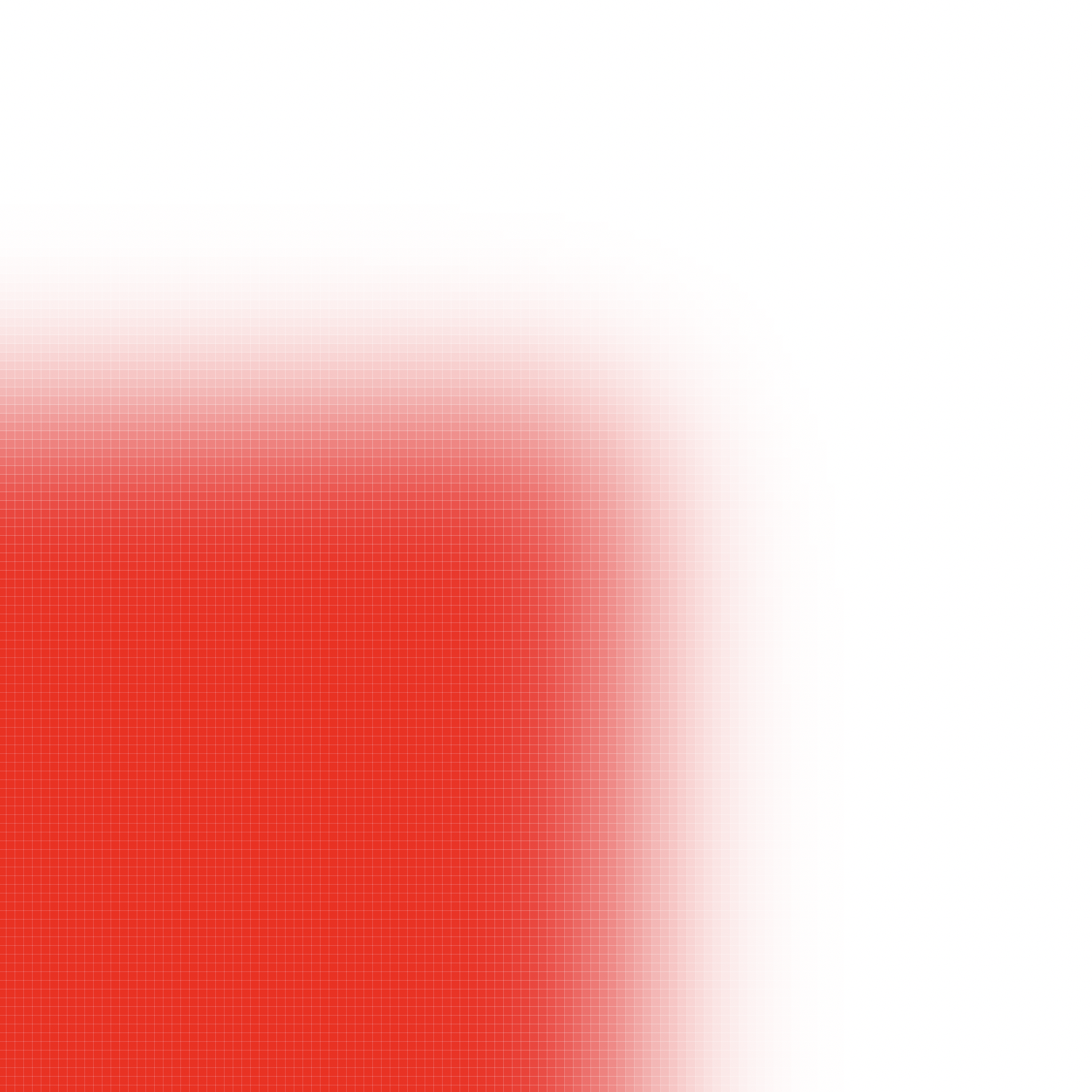
단축키
투명픽셀 잠금(Lock transparent pixel) 옵션을 활성화한 상태로 도형을 선택해도 되지만, 도형을 그린 레이어를 선택한 상태로 아래 단축키를 입력하면 번거롭게 매번 투명픽셀 잠금 버튼을 누르지 않고 빠르게 색을 칠할 수 있다.
투명픽셀 잠금 적용해 전경색 채우기
Shift + Alt(Windows) or option(Mac) + Delete
투명픽셀 잠금 적용해 배경색 채우기
Shift + Ctrl(Windows) or command(Mac) + Delete
선택한 색상을 이부 영역에만 적용하는 경우엔 투명픽셀 잠금(Lock transparent pixels) 옵션을 활성화시킨 상태로 브러시를 활용해 아래와 같이 작업을 진행하면 된다:

이번 예시에서는 이해를 돕도록 심플한 사각형을 예시로 들어 설명했지만, 포토샵에서 복잡한 이미지 소스를 사용해 작업하는 경우 투명픽셀 잠금(Lock transparent pixels)을 활용하면 훨씬 더 깔끔하고 섬세한 작업이 가능하다.
'디자인 툴 > 포토샵' 카테고리의 다른 글
| [클리핑 마스크] 타이포그래피를 활용한 포토샵 아트워크 (0) | 2023.10.09 |
|---|---|
| [포토샵] 레이어 병합 복사(Copy Merged) (4) | 2023.09.14 |
| [포토샵] 투명픽셀 잠금(Lock transparent pixels) 기능을 활용해 이미지 외곽선 정리하기 (0) | 2023.09.05 |
| [포토샵] 블렌딩 모드(Blending Mode)를 활용해 배경에 그림자 자연스럽게 합성하기 (0) | 2023.08.06 |
| [포토샵] 투명픽셀 잠금(Lock transparent pixels) 기능을 활용한 구(sphere) 그리기 (1) | 2023.07.31 |