1. 포토샵을 열어 새로운 문서를 만든 뒤, 중앙에 신발 사진을 배치한다(이미지 소스 링크).
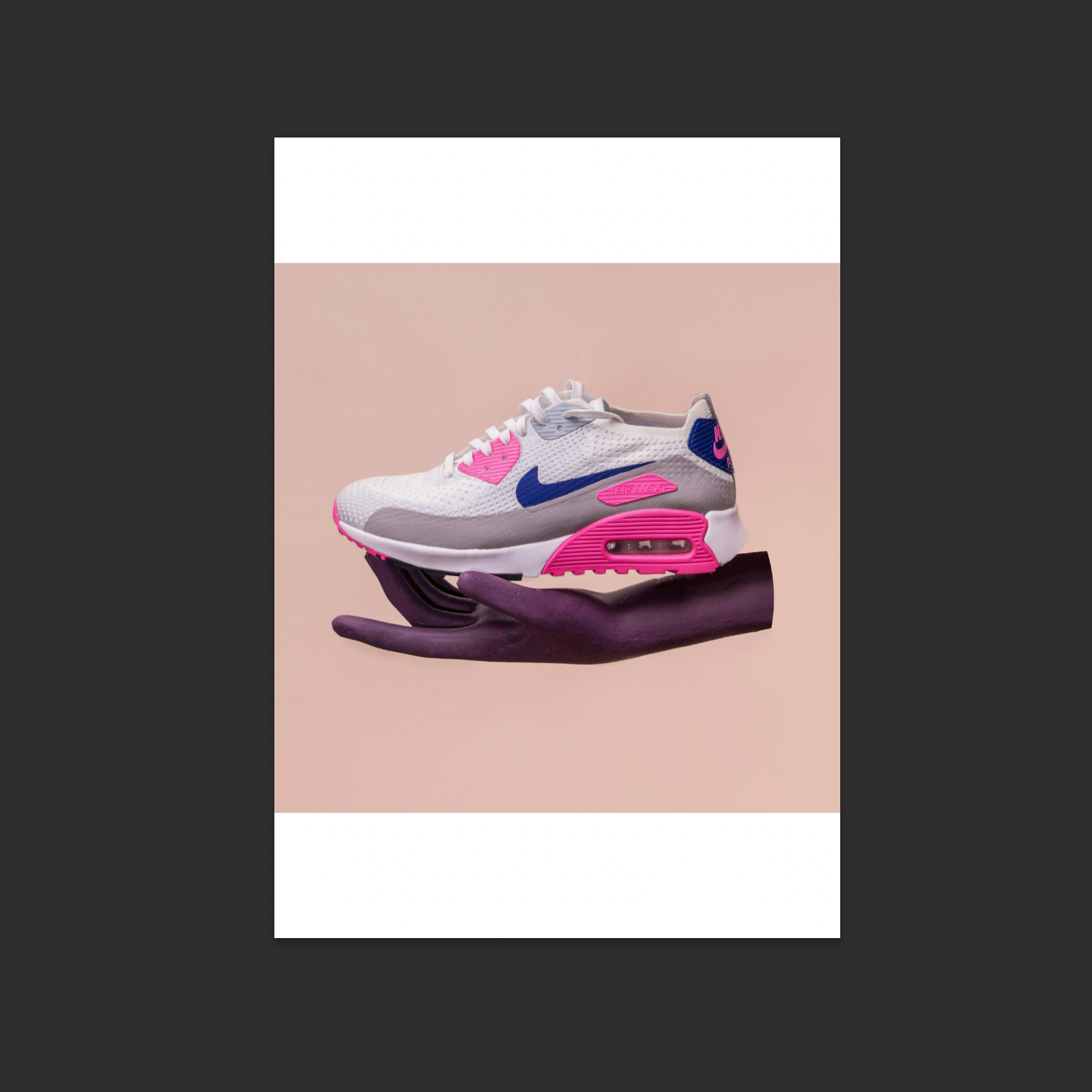
2. Shape툴을 사용해서 중앙에 직사각형을 그린다. 아이드로퍼 툴을 이용해서 이미지 배경과 동일한 색으로 채워준다.
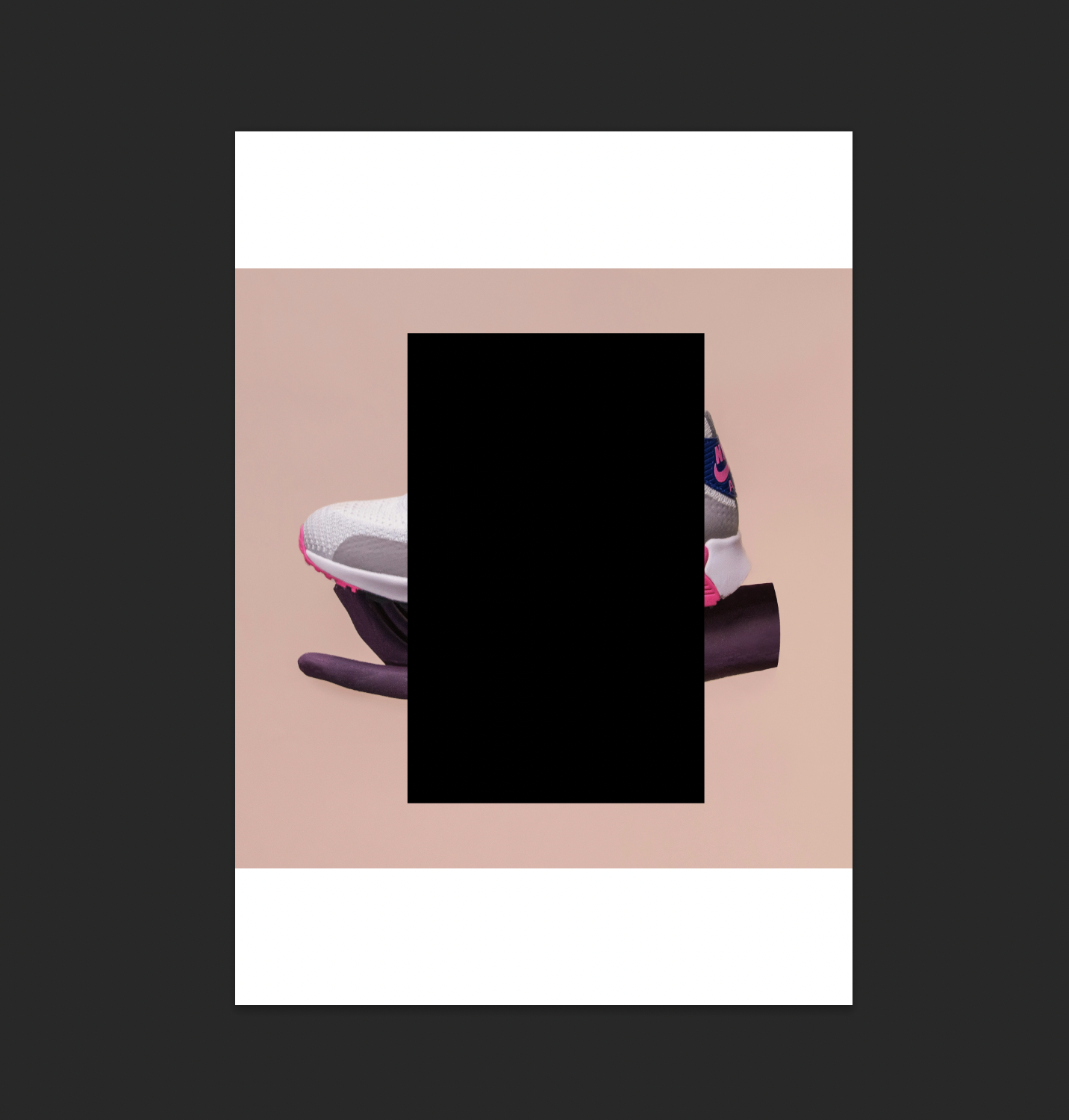
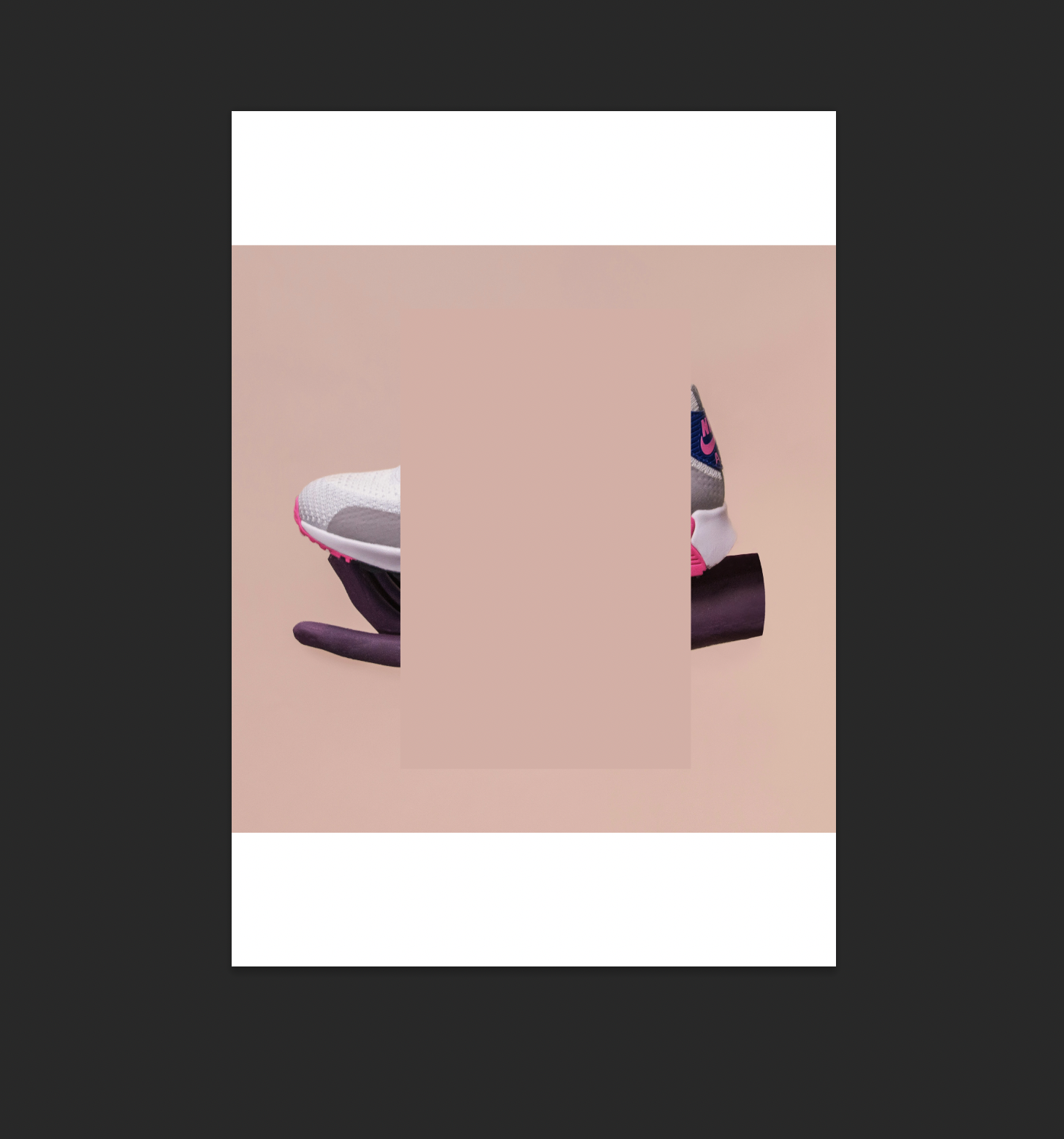
3. 직사각형 레이어가 신발 이미지 레이어 아래로 가도록 순서를 바꾼 뒤, 클리핑 마스크(Clipping Mask)를 적용한다.

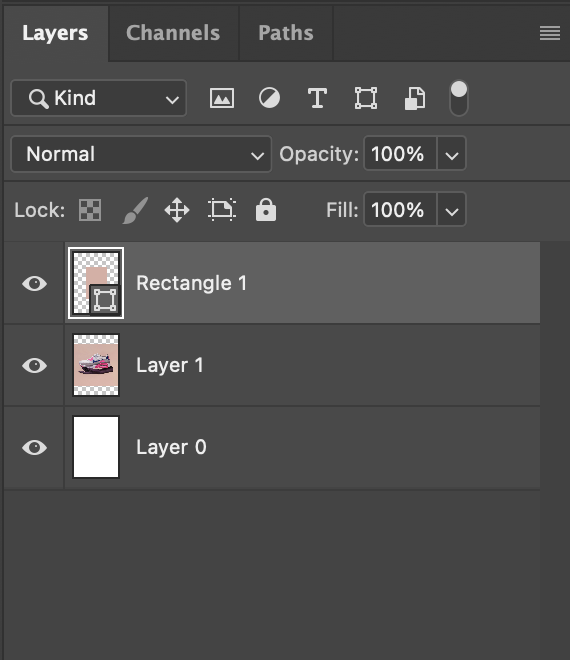
4. 신발 이미지와 직사각형 레이어를 선택한 뒤, 복사(Command + C)한다. 그리고 7~8번 정도 제자리 붙여 넣기(Shift + Command + V)한다.
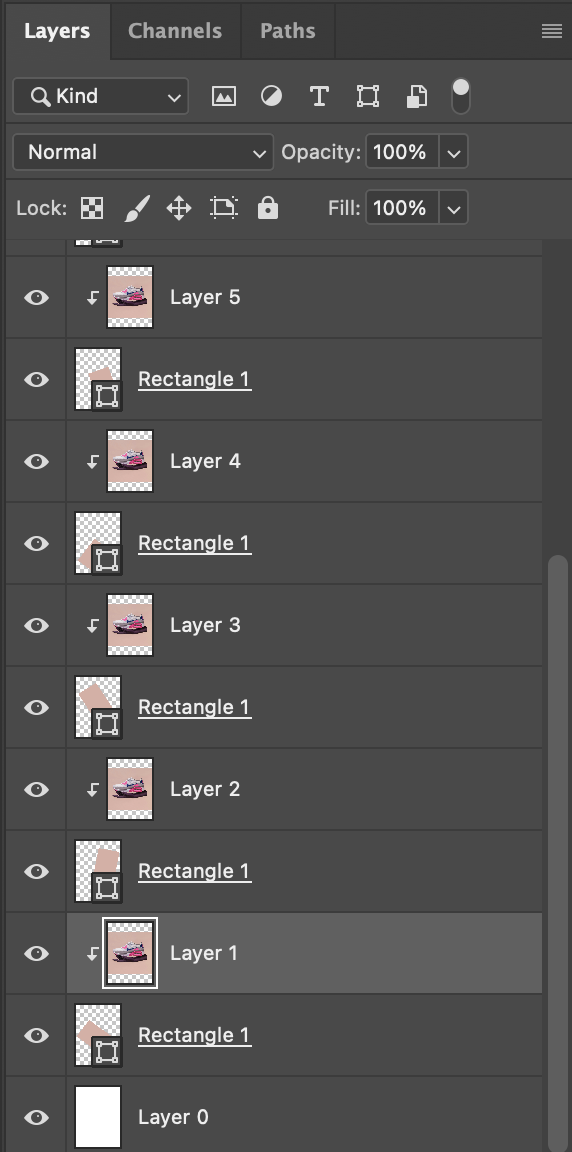
5. 복사한 직사각형 레이어들을 선택해 가면서 각도와 크기 등을 조정해 아래와 같은 구도로 만든다.
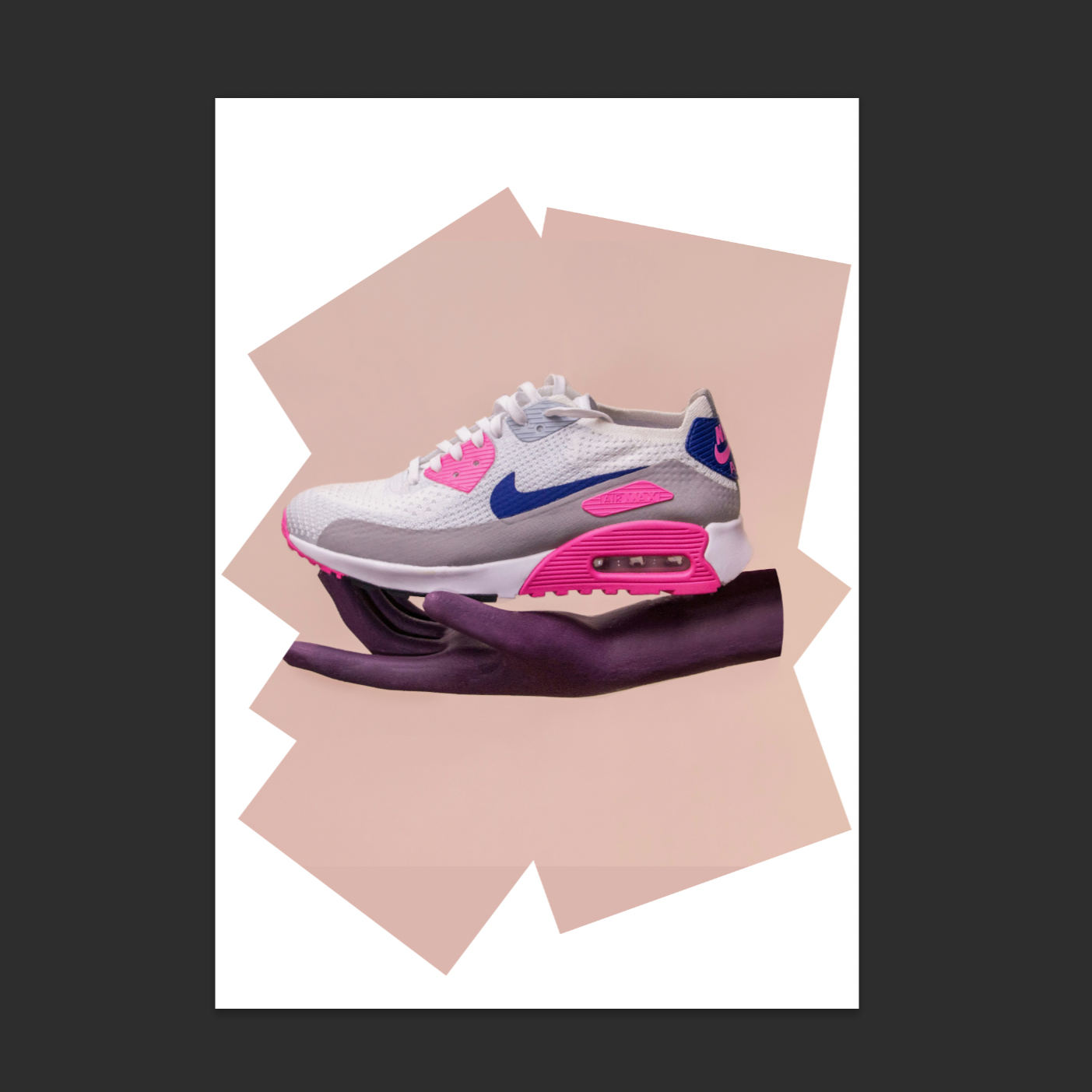
6. 맨 하단의 레이어 세트(직사각형 + 신발 이미지)만 그룹으로 설정하고, 나머지 레이어를 모두 숨김처리한다.
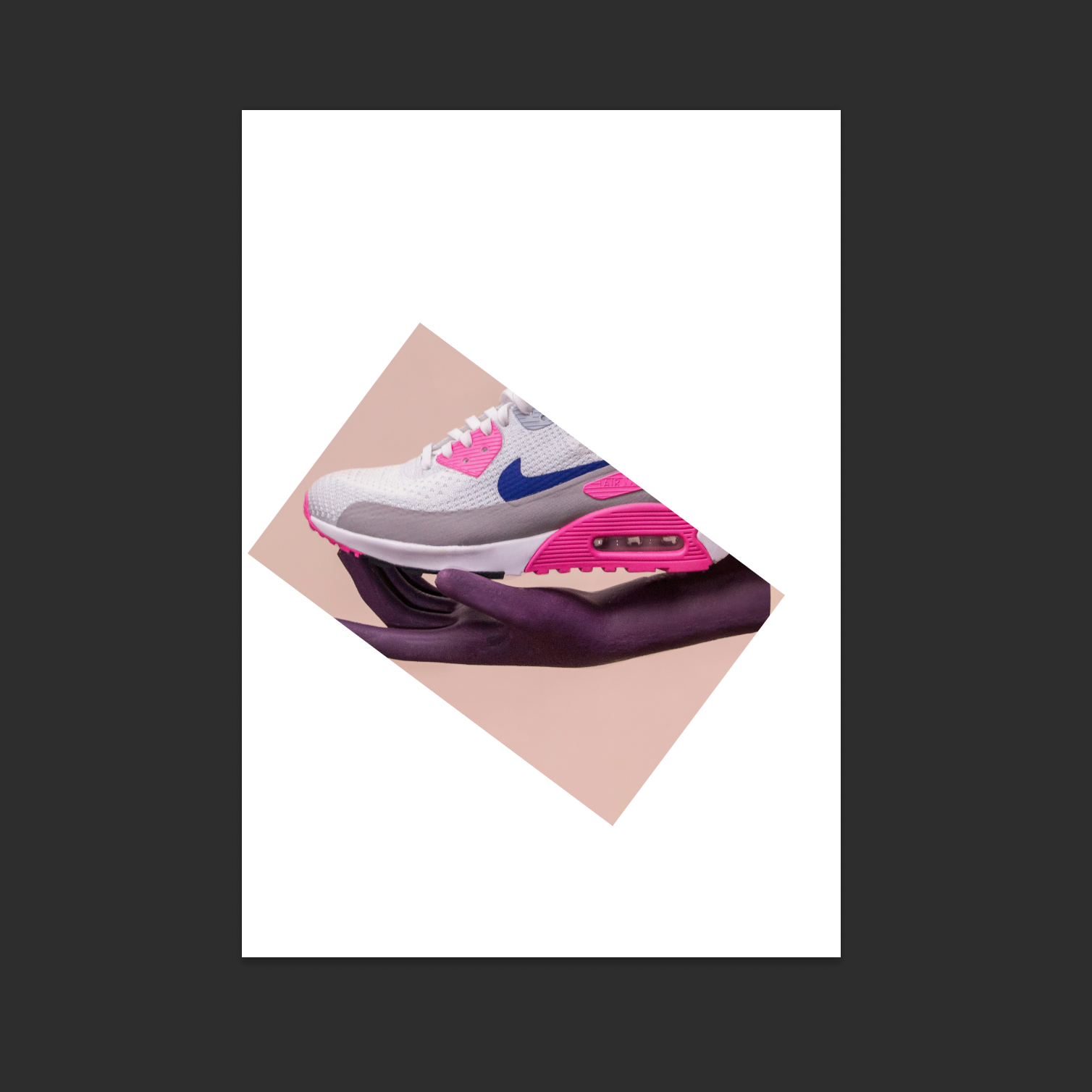
7. 두 번째 세트를 활성화시킨다.

8. 두 번째 세트 직사각형 레이어를 더블 클릭해서 레이어 스타일을 활성화시킨 뒤에 Drop Shadow 효과를 준다.
*그림자 컬러는 배경색과 어울리는 톤으로 설정한다.
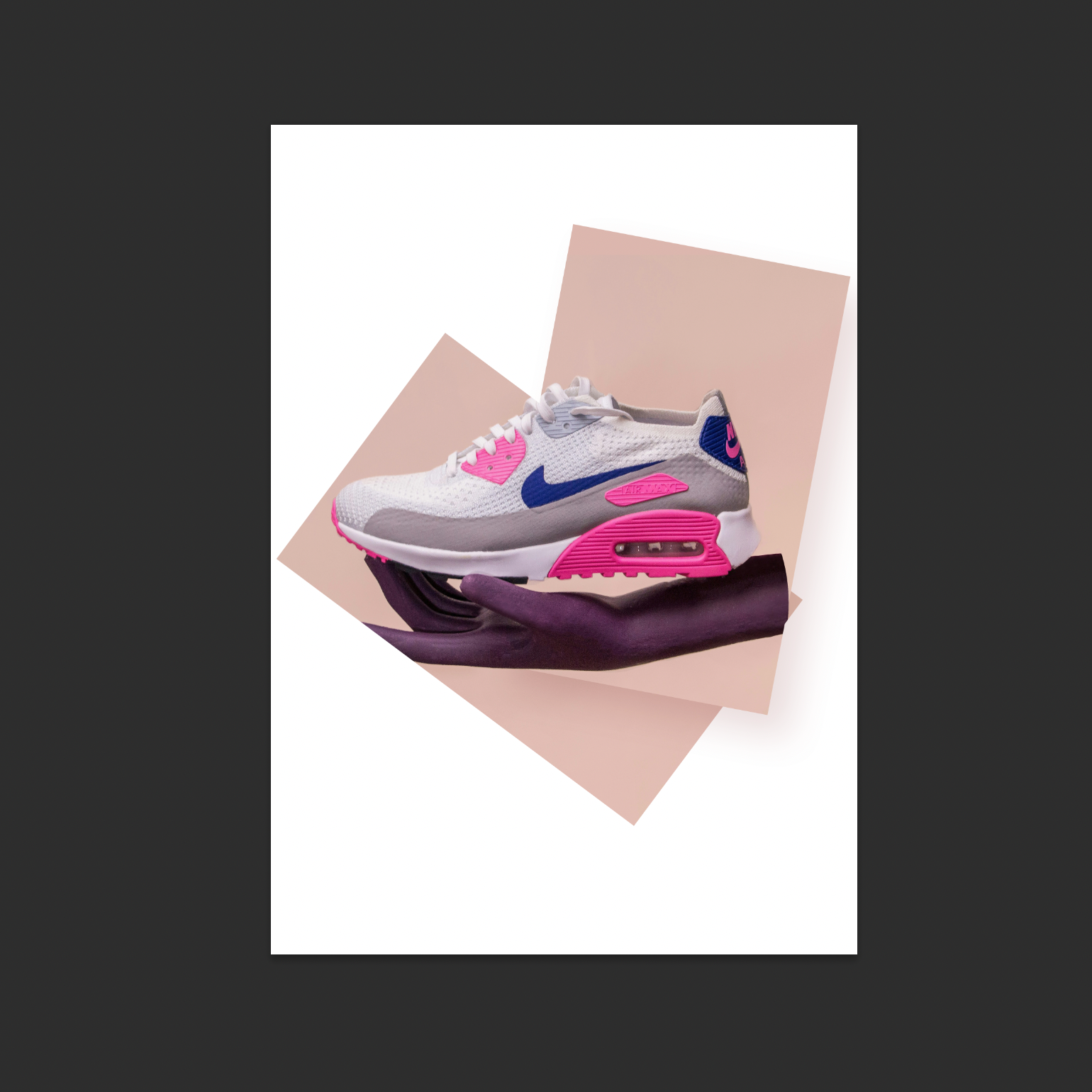
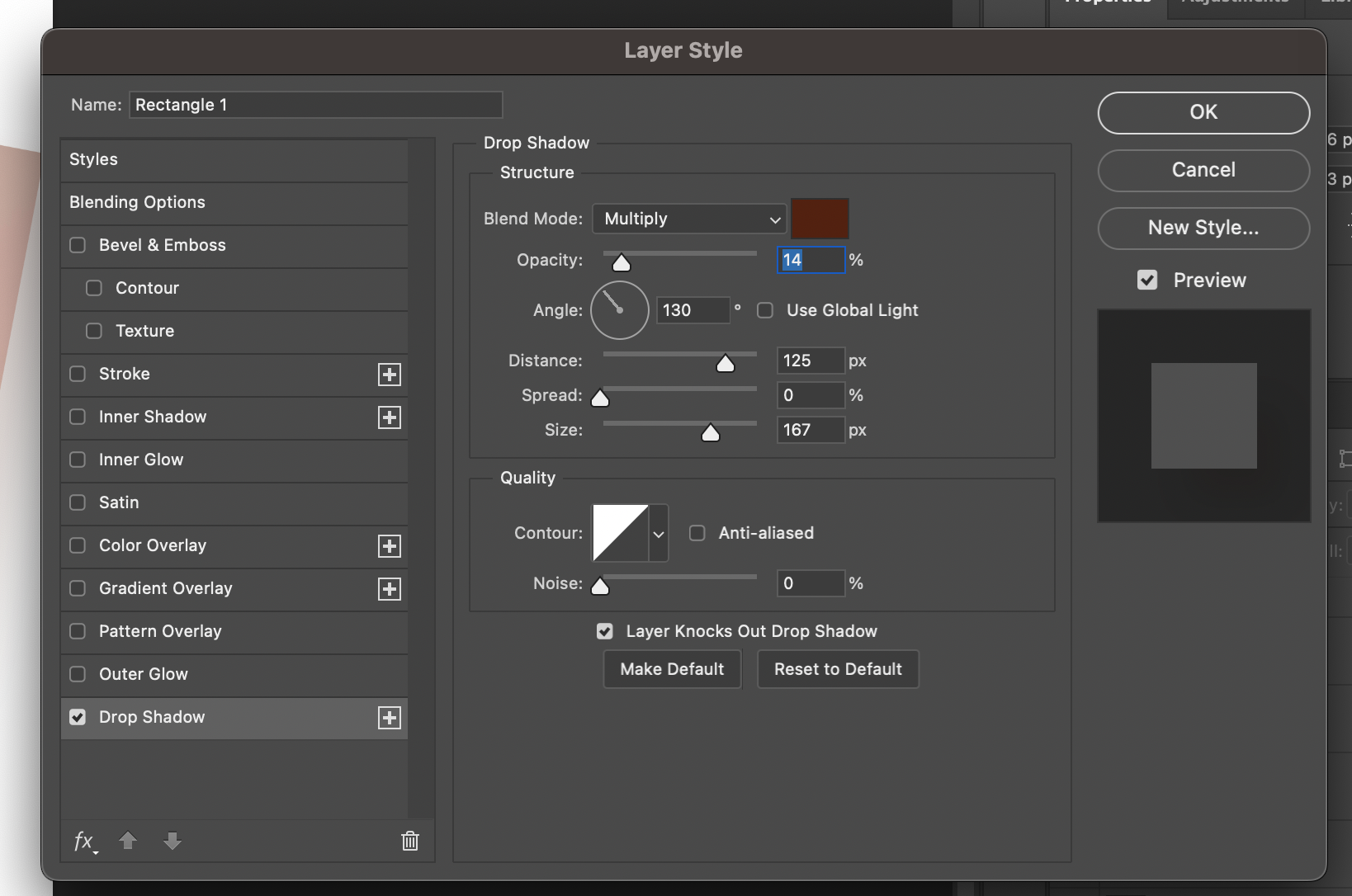
9. 레이어 스타일 효과가 적용된 레이어의 fx 심벌을 오른쪽 클릭한 뒤 Create Layer를 선택한다. Drop Shadow 효과가 별로의 레이어로 분리된다.
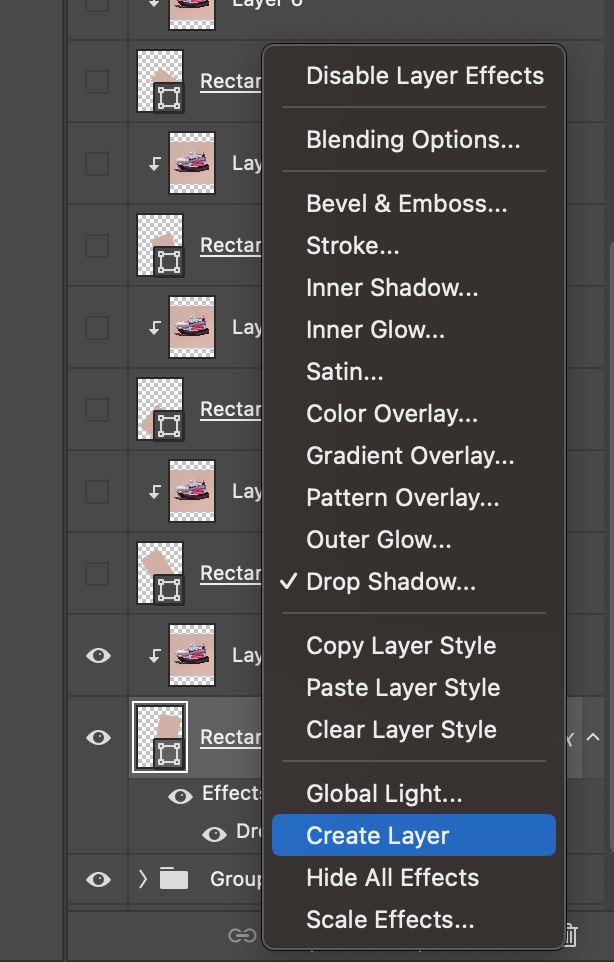

10. Drop Shadow를 Group 1에 클리핑 마스크(Clipping Mask) 처리한다.
*Drop Shadow가 겹치는 영역에만 적용된다.
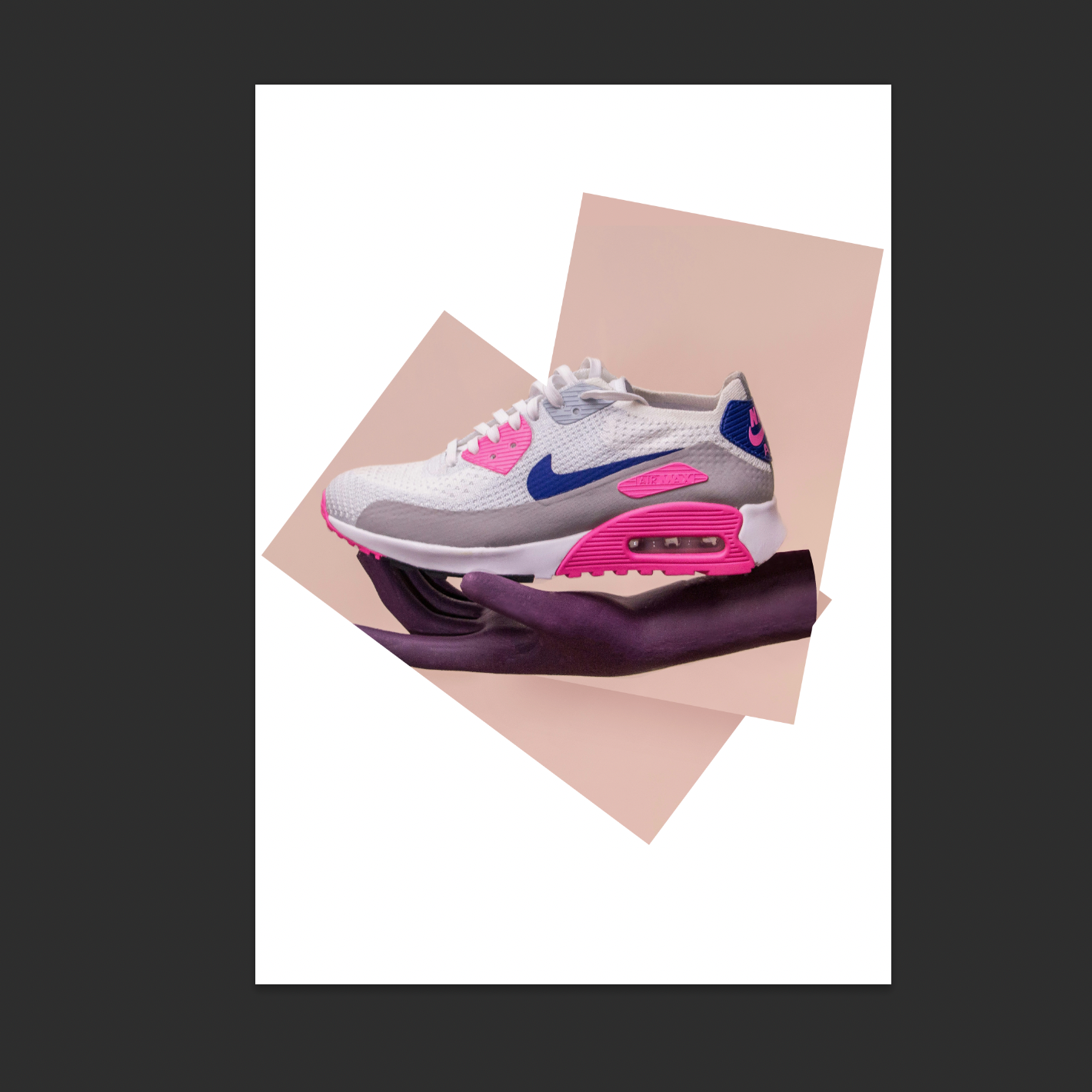
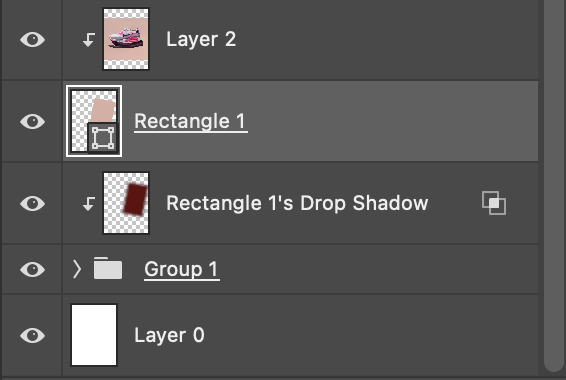
11. 작업을 하다 보면 직사각형이 원본 이미지 테두리를 벗어나는 영역의 색깔이 미세하게 어긋나는 것을 확인할 수 있다. 원본 이미지에 레이어 마스크(Layer Mask)를 추가해서 검은색으로 칠해서 보정한다.
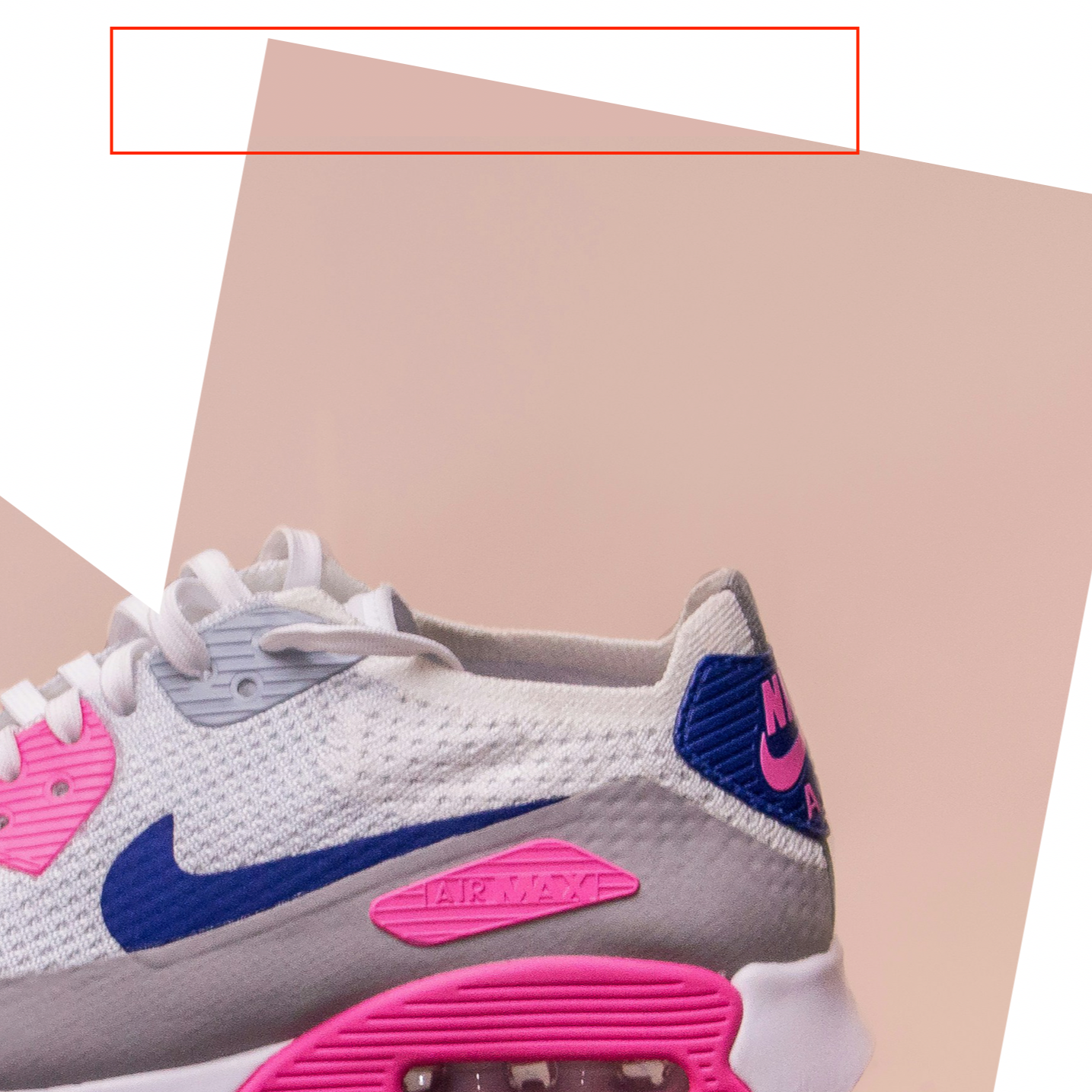

12. 두 번째 세트와 Group 1을 선택해서 Group 2로 그룹화한다. 동일한 구조로 마지막 세트까지 동일한 방식으로 작업한다.
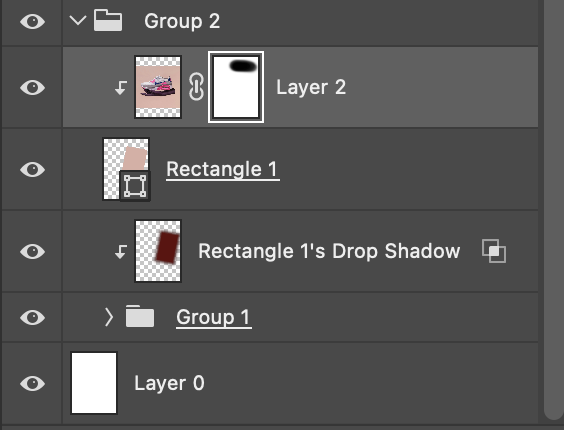
13. 이런 식으로 작업을 반복하면 아래와 같은 결과물을 얻을 수 있다.
*콜라주 효과를 주기 위해서 중간중간에 원본 이미지 위치도 조정해 가면서 작업한다.
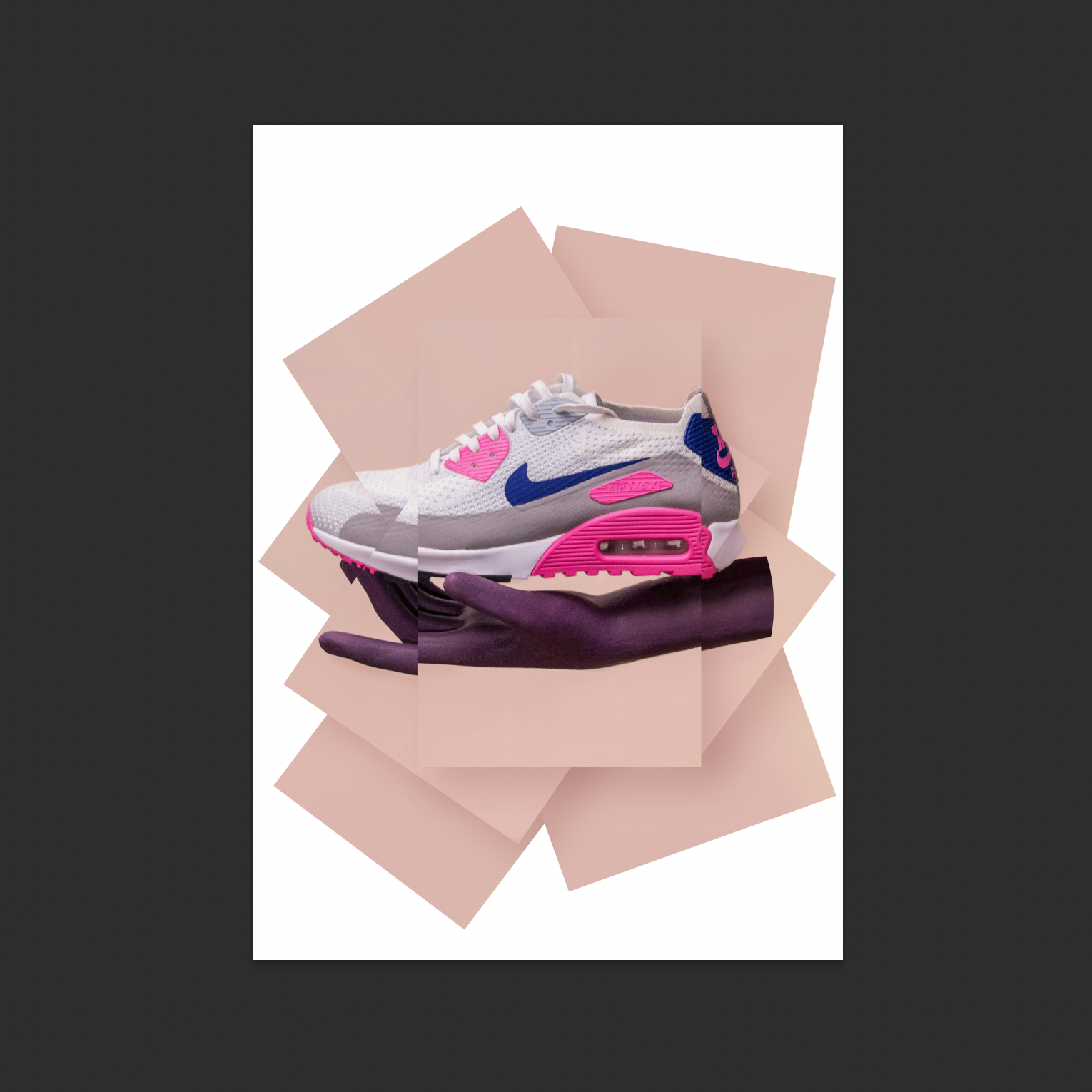
14. 배경색 레이어를 제외한 나머지 레이어를 모두 선택한 뒤에, Shift+Option+Command+E를 눌러서 새로운 레이어로 병합(Merge)한다.
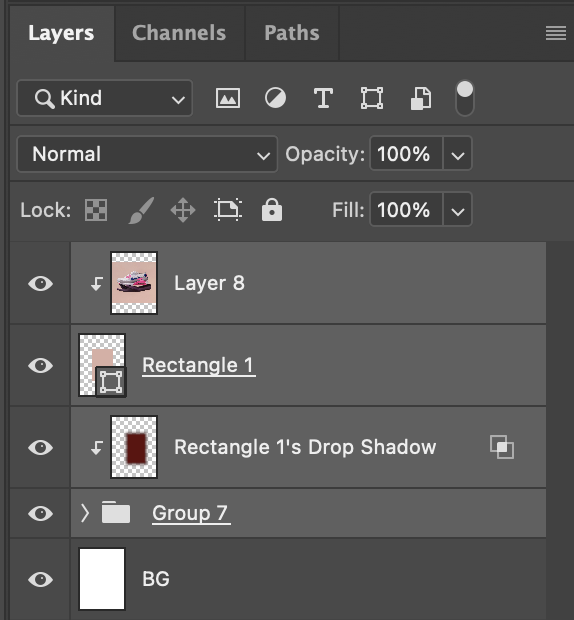
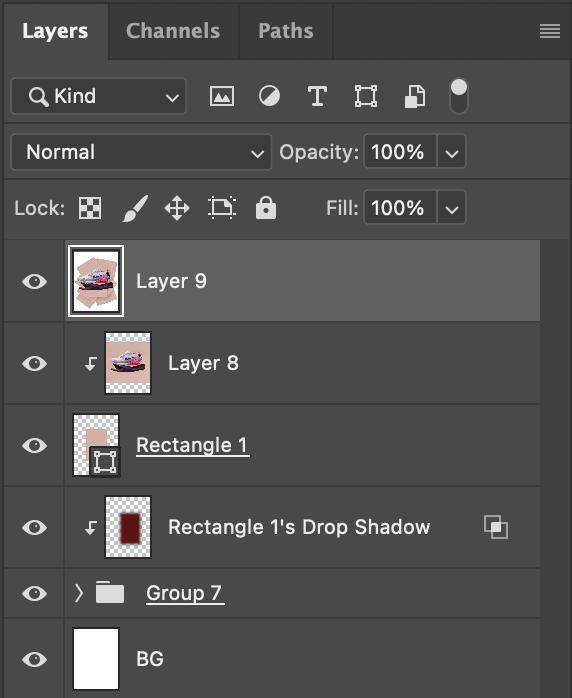
15. 병합된 레이어를 선택한 상태로 상단의 Filter > Other > High Pass를 선택한다.
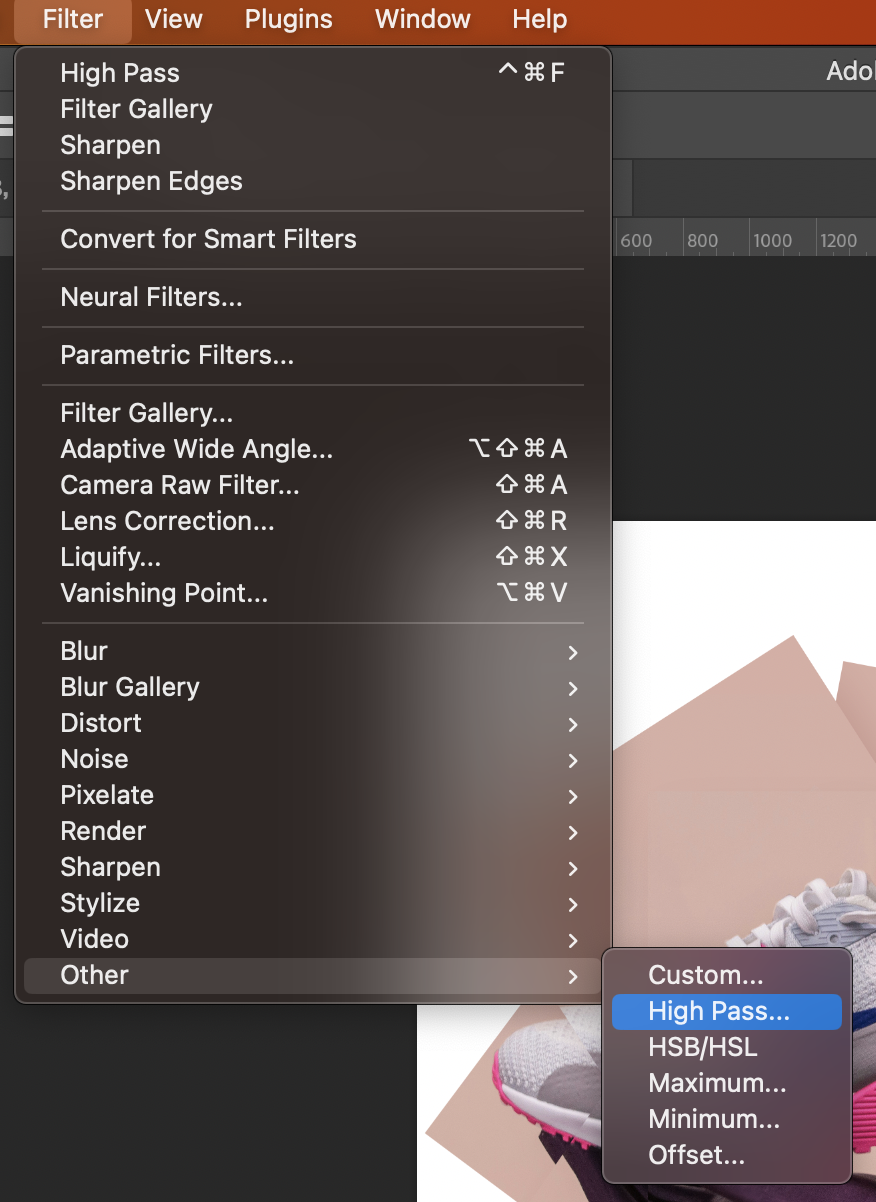
16. High Pass를 2픽셀 정도로 설정한다.
*High Pass는 가우시안 블러(Gaussian Blur) 필터의 반대 개념으로, 이미지 전체를 평평하고 중성적인 회색으로 채운 뒤에 이미지의 가장자리(인접한 픽셀 사이의 밝기가 급격하게 변화되는 영역)를 찾아 가장자리의 밝은 쪽은 더 밝게, 어두운 쪽을 더 어둡게 만들어서 이미지를 샤프하게 만들 수 있다.
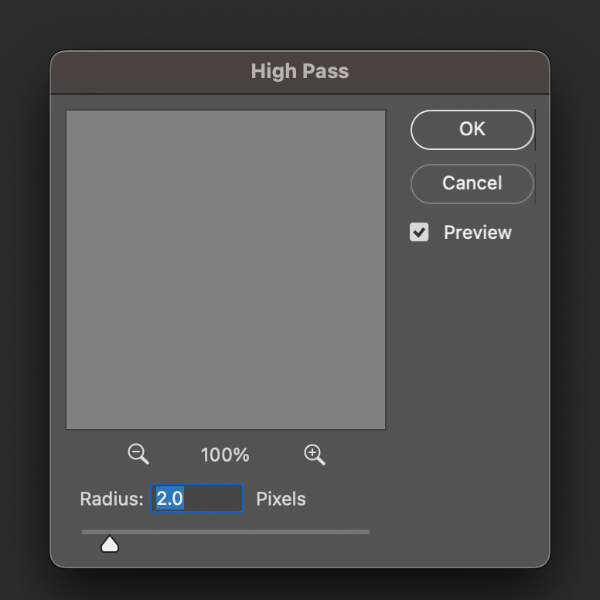
17. High Pass 필터가 적용된 레이어의 블랜드 모드(Blend Mode)를 Opacity 또는 Linear Light로 설정한다. 이미지가 확연하게 샤프해지는 것을 볼 수 있다.

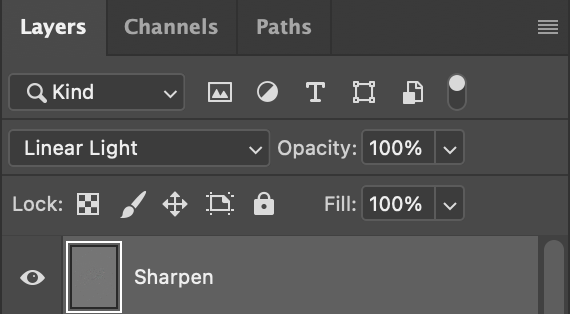
18. 상단에 브랜드 로고와 하단에 브랜드 카피 등을 추가해서 작업을 마무리한다.

'디자인 툴 > 포토샵' 카테고리의 다른 글
| [포토샵] 이미지 컬러 매칭하기 (0) | 2024.02.10 |
|---|---|
| [포토샵] Saturation과 Vibrance의 차이점 (1) | 2024.02.10 |
| [포토샵] 클리핑 마스크(Clipping Mask)를 활용한 그래픽 아트워크 (0) | 2024.02.06 |
| [포토샵] 레이어 스타일을 별도의 리터칭 레이어로 재구성하여 더 유연하게 편집하기 (0) | 2024.01.24 |
| [클리핑 마스크] 타이포그래피를 활용한 포토샵 아트워크 (0) | 2023.10.09 |