Saturation과 Vibrance는 둘 다 이미지의 색상 강도를 조정하는 것과 관련이 있지만 약간 다른 방식으로 작동한다. 그 차이점을 알아보자.
1. 먼저 포토샵에서 색상을 보정할 이미지를 오픈한다(이미지 소스)

2. 레이어 패널 하단의 Adjustment Layer 아이콘을 누른 뒤 Vibrance를 선택한다.
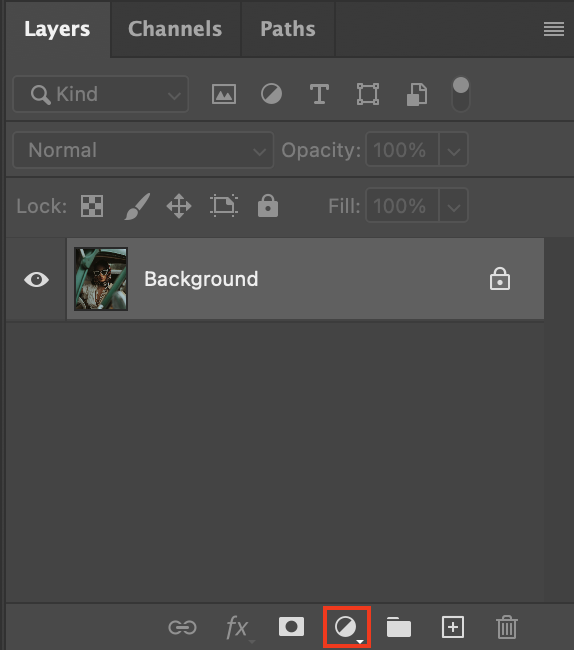
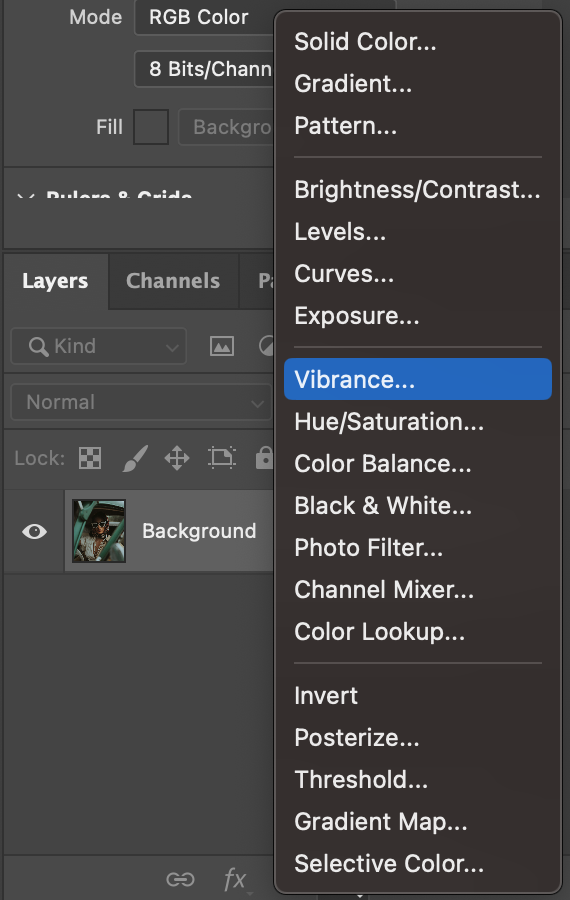
3. Vibrance 레이어의 속성을 보면 각각 Vibrance와 Saturdation을 조정할 수 있는 슬라이더가 보인다. Vibrance 레이어를 하다 더 복사한 뒤, 하나는 Vibrance 값 100 다른 하나는 Saturation 값을 100으로 조정한다.
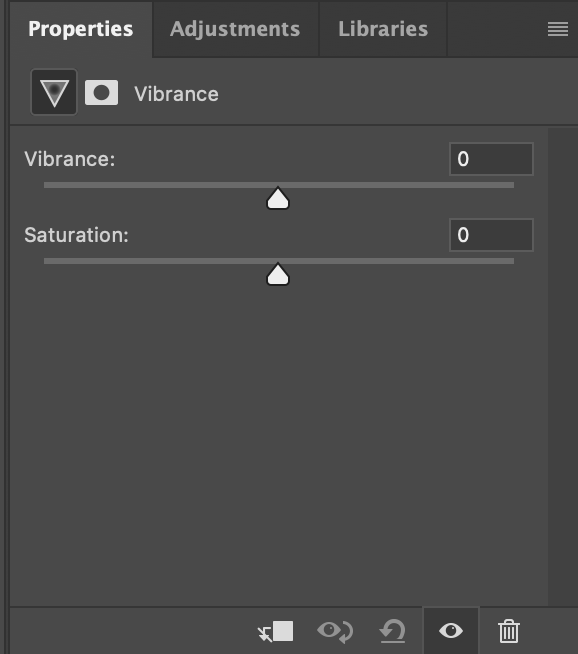
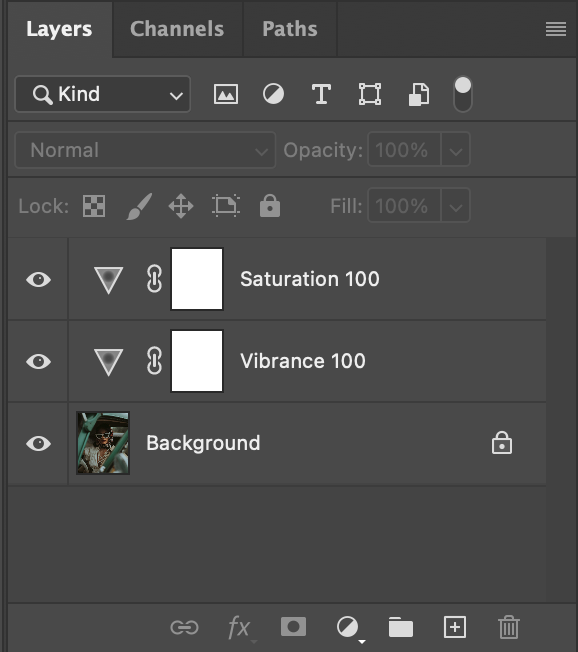
4. 이제 각각의 Adjustment Layer를 껐다가 켜면서 둘의 차이점을 비교해 보자.



원본(왼쪽), Vibrance 100(중앙), Saturation 100(오른쪽)
Saturation은 이미지의 디테일과 계조와 상관없이 모든 채도를 올리기 때문에 전반적으로 이미지가 부자연스럽고 거칠어 보이는 느낌을 준다. 특히 모델의 피부 색상이 과도하게 부각된다.
반면, Vibrance는 조금 더 스마트한 기능으로 이미 채도가 높은 색상보다 낮은 색상의 채도를 선택적으로 더 많이 조정한다. 따라서 전체적으로 조금 더 미묘하고 세련된 느낌으로 이미지의 색상 강도를 조절할 수 있다.
Vibrance 레이어 중첩을 이용한 편집
따라서 색상 강도를 보정할 때는 Vibrance를 우선적으로 사용하는 게 좋다. 다만, Vibrance 값을 100으로 설정했는데도 채도를 더 많이 조정하고 싶다면, Vibrance 레이어를 복사해서 중첩한다.
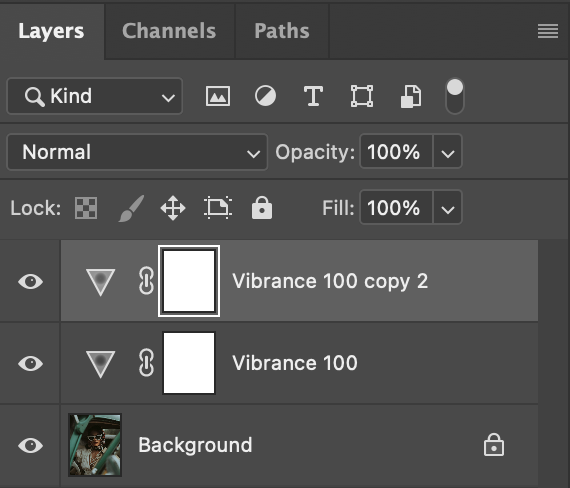

다만, 이렇게 되면 특정 색상의 채도가 너무 과도해지는 문제가 발생한다. 이럴 경우에는 아래와 같은 단계를 거치면서 채도를 보정한다:
1. 새로운 빈 레이어를 생성한 뒤에, 상단의 Select 메뉴에서 Color Range를 선택한다.
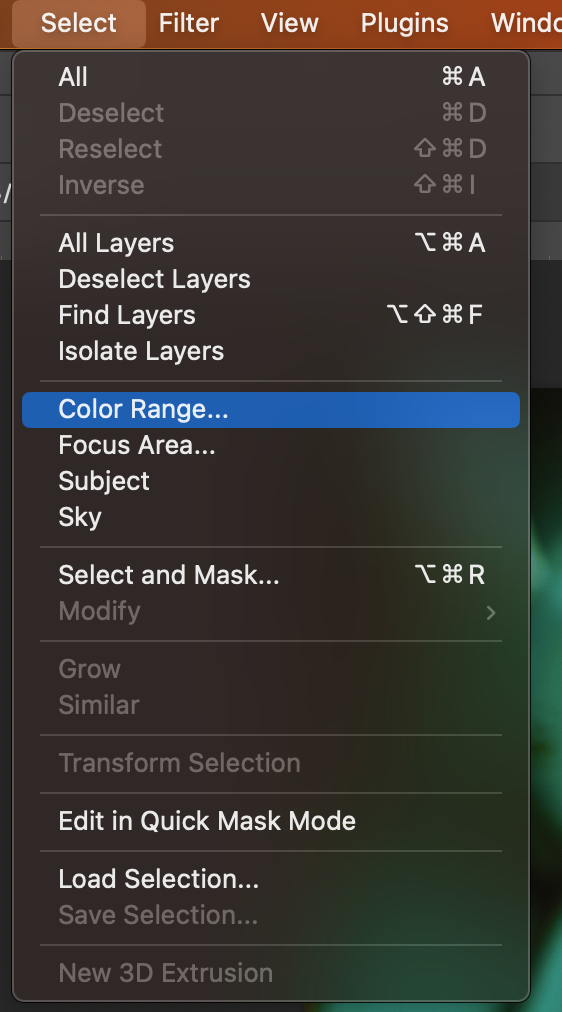
2. Eyedropper를 사용해서 피부를 포함해 채도가 과도한 영역을 선택한다.
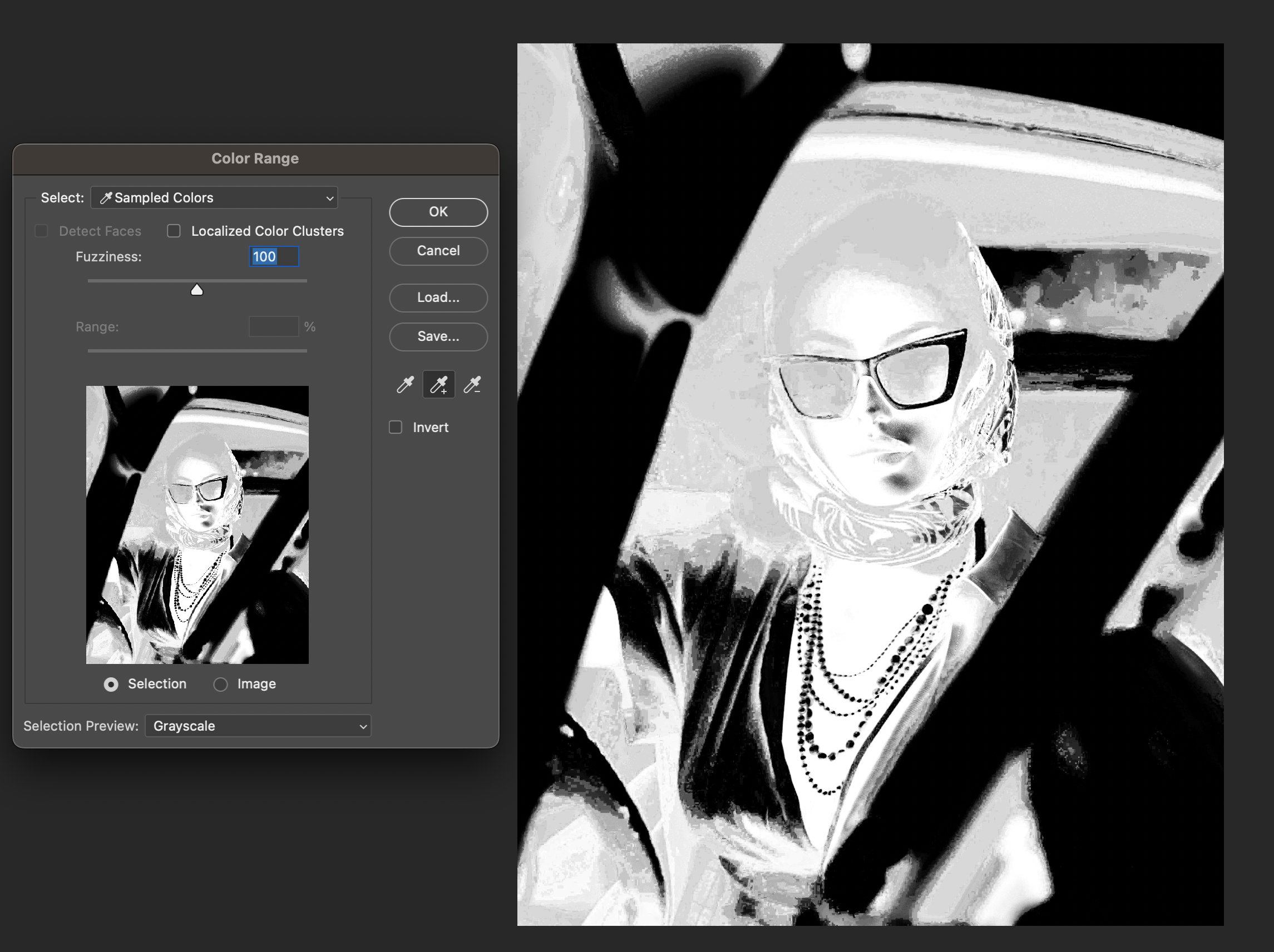
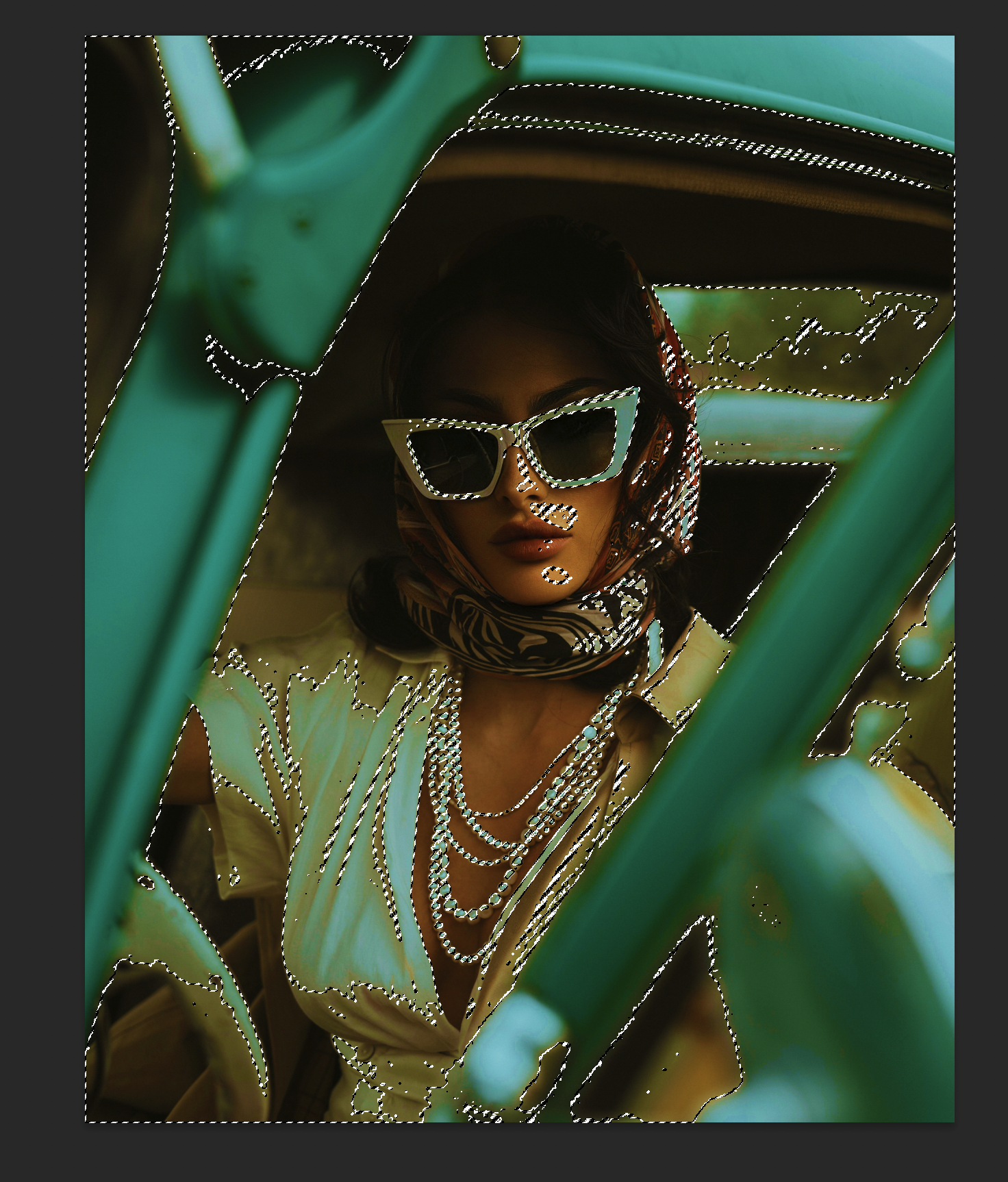
3. 영역이 선택된 상태로 Vibrance 레이어의 마스크 영역을 선택한 다음에, 검은색 브러시로 얼굴과 목 부분을 칠해준다.
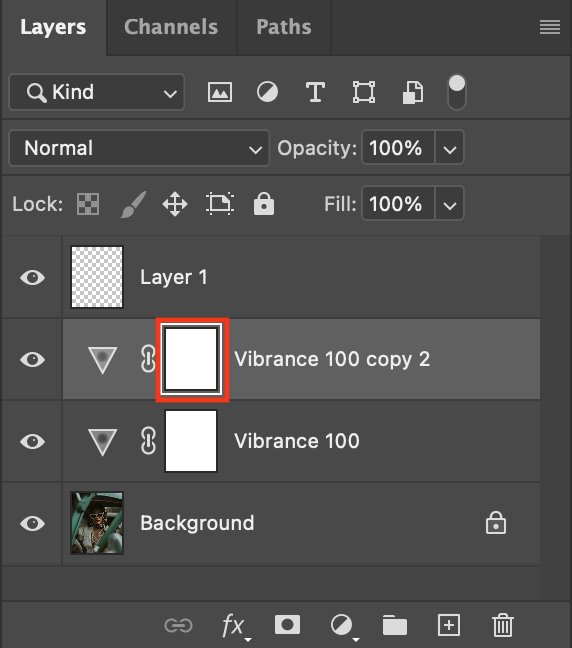

4. 두 Vibrance 레이어 모두 같은 마스크를 적용한다(Alt를 누른 상태로 마스크 영역을 이동하면 쉽게 복사할 수 있다)
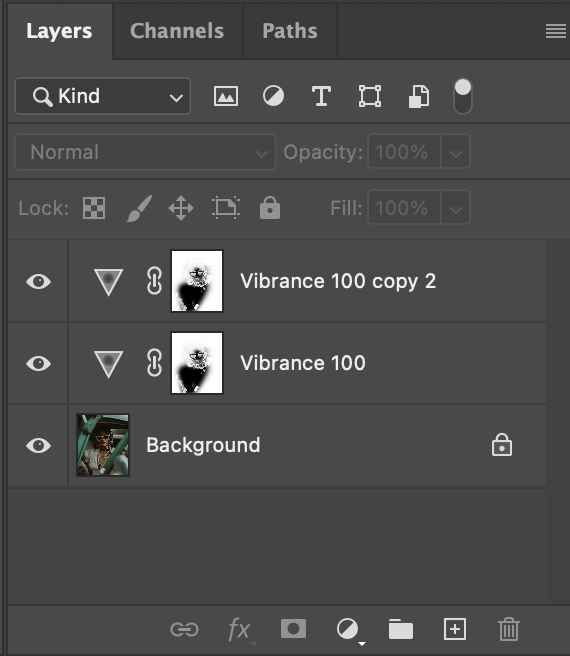

5. 좀 더 강렬한 결과물을 원한다면 레이어를 한번 더 중첩한 후에 Saturation 값을 조정한다. 이런 식으로 레이어를 중첩하고 마스크 레이어를 활용하면서 이미지의 채도를 보정한다.
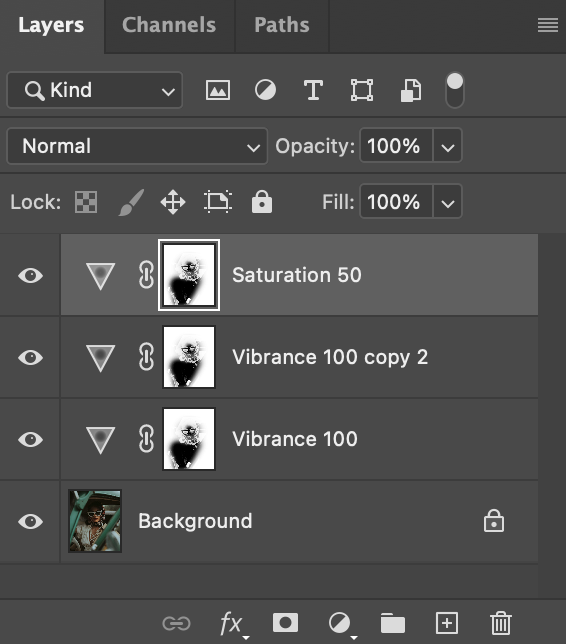

최종 이미지 비교


'디자인 툴 > 포토샵' 카테고리의 다른 글
| [포토샵] Opacity와 Flow 그리고 Fill 차이점 (1) | 2024.02.11 |
|---|---|
| [포토샵] 이미지 컬러 매칭하기 (0) | 2024.02.10 |
| [포토샵] 콜라주 스타일 포스터 만들기 (0) | 2024.02.08 |
| [포토샵] 클리핑 마스크(Clipping Mask)를 활용한 그래픽 아트워크 (0) | 2024.02.06 |
| [포토샵] 레이어 스타일을 별도의 리터칭 레이어로 재구성하여 더 유연하게 편집하기 (0) | 2024.01.24 |