투명픽셀 잠금(Lock transparent pixels)이란?
포토샵 레이어 패널 상단에 보면 투명픽셀 잠금(Lock transparent pixels) 아이콘이 존재한다. 해당 버튼을 누르면 적용되는 레이어에 잠금장치 아이콘이 표시되며, 레이어의 투명한 영역에 마스크가 적용된다. 즉, 투명픽셀이 잠긴상태에서 브러시를 사용하게 되면 픽셀이 존재하는 영역에만 페인트 효과가 적용된다.
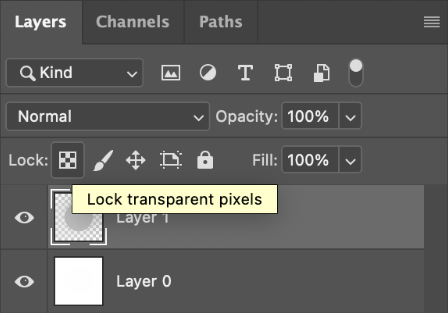
투명픽셀 잠금(Loack transparent pixels)을 활용해 구(sphere) 그리기
1. 포토샵에서 새로운 레이어를 생성하고 선택툴(marquee tool)을 활용해 600x600 픽셀 사이즈의 원을 그린 뒤 연한 회색으로 채워준다.

2. 원을 그린 레이어를 선택한 상태로 투명픽셀 잠금(Lock transparent pixels)을 누른다. 자물쇠가 표시되면 적용 완료.
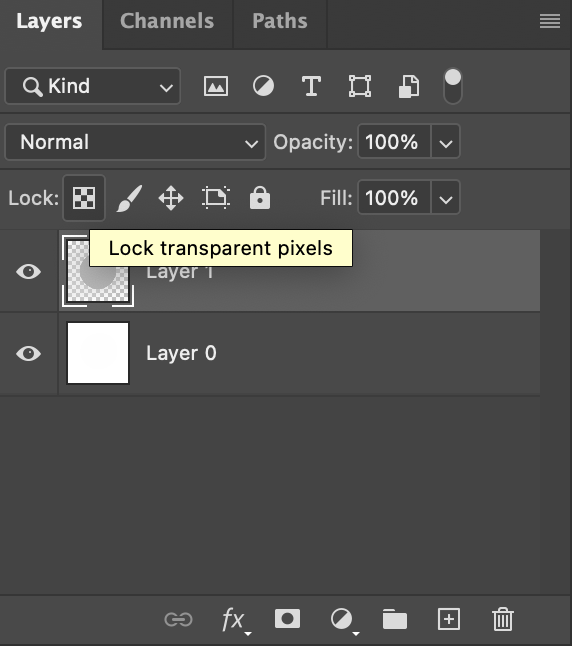
3. 브러시(Brush tool)를 선택하고 소프트 라운드 브러시(Soft Round Brush), 사이즈 700, 투명도(Opacity) 20%로 설정한다. 컬러는 검은색(#000000)으로 설정한다.

4. 브러시로 원 주위 바깥쪽을 회전하면서 칠하며 명함을 입혀준다. 소프트 라운드 브러시의 경우 실제 브러시 크기보다 적용되는 범위가 넓기 때문에 원 바깥 영역부터 조금씩 안으로 들어오면서 칠해주어야 자연스럽게 명함을 입힐 수 있다.
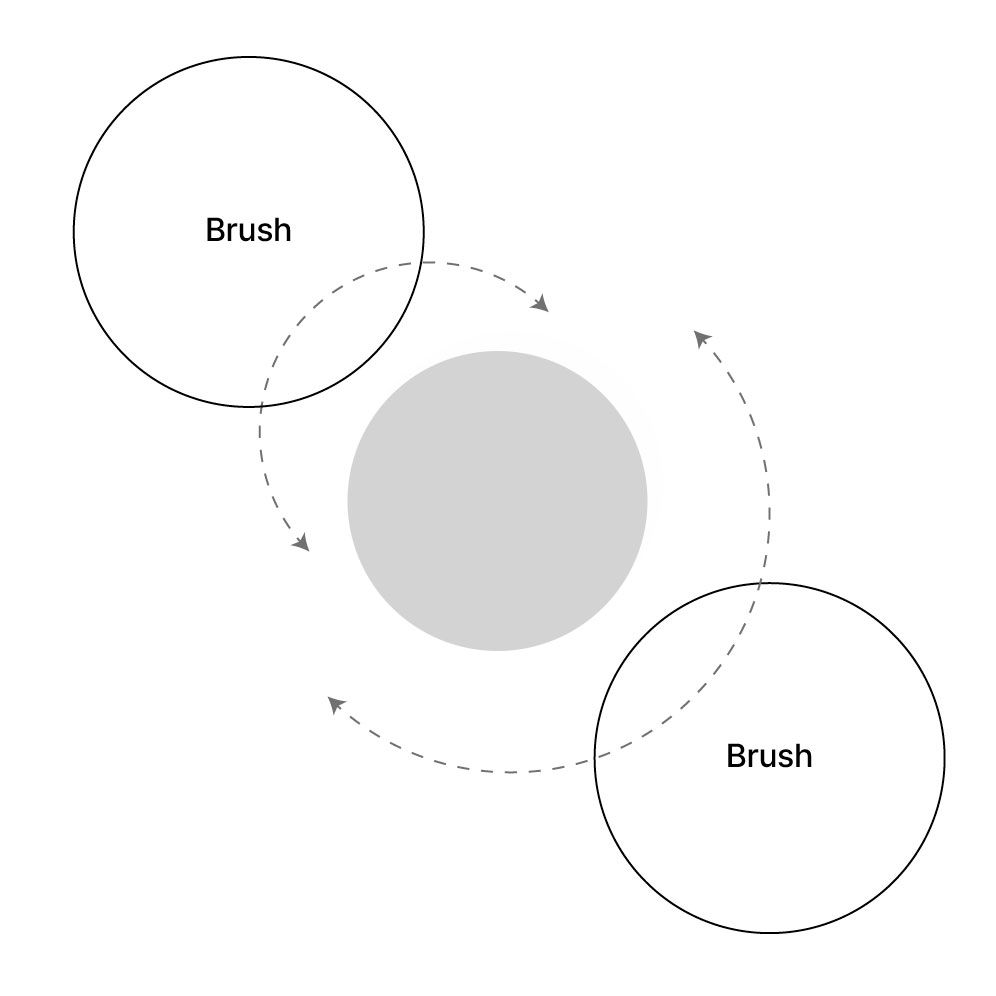
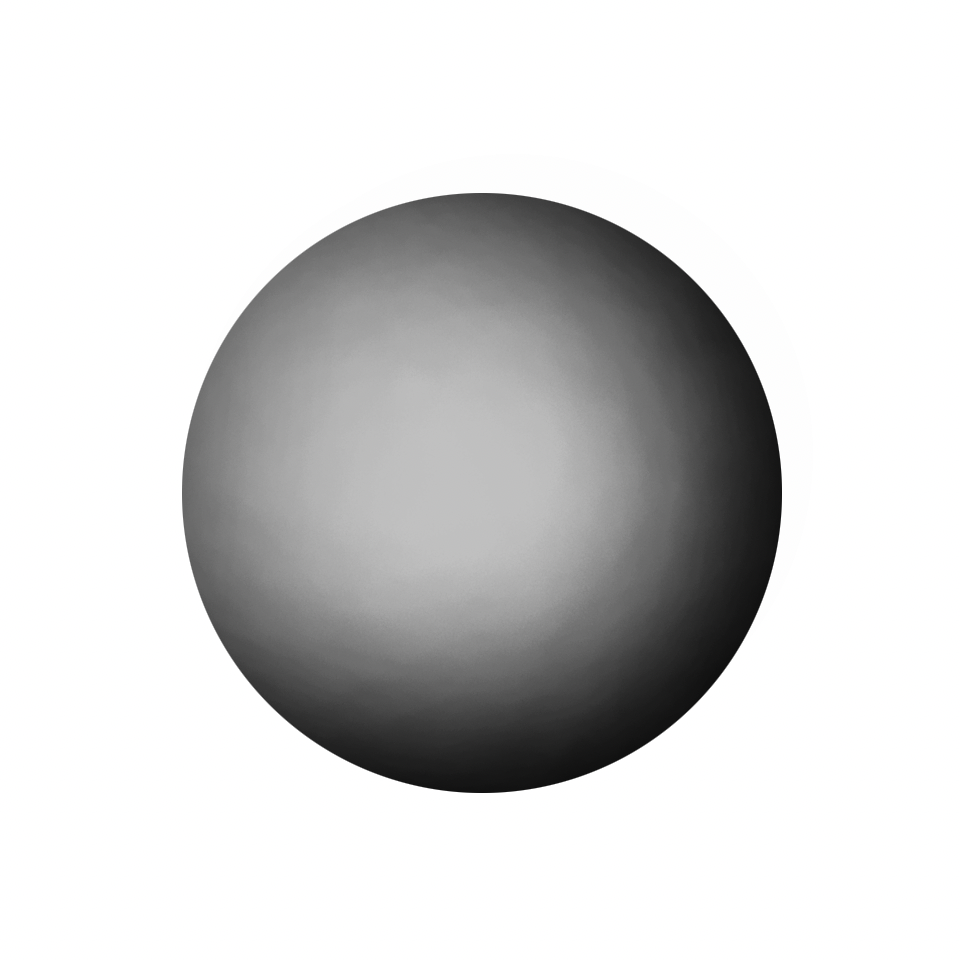
5. 지우개(Eraser Tool)를 선택한 뒤, 투명도(Opacity)를 30%로 설정한다. 400px로 한번, 200px 줄인 뒤 한번 클릭해서 밝은 부분을 만든다.

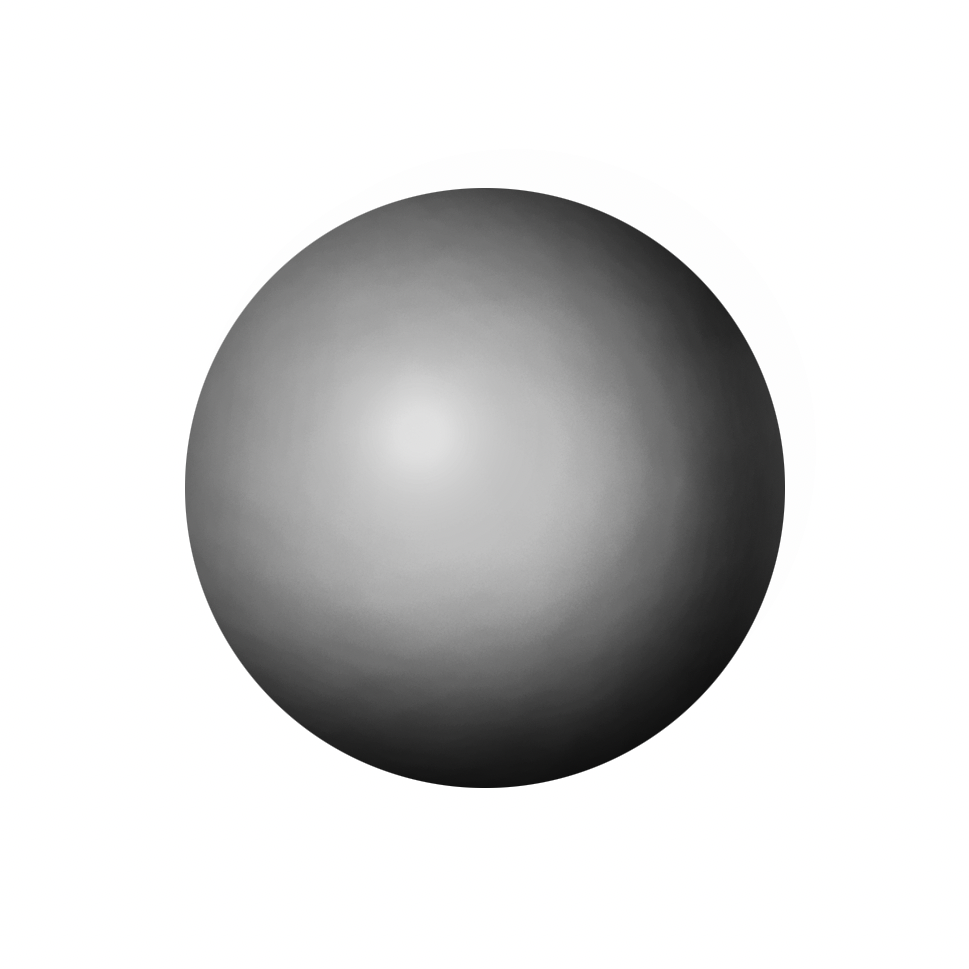
6. 지우개(Eraser Tool)를 선택한 뒤 소프트 라운드(Soft Round), 사이즈 400, 투명도(Opacity) 30%로 설정한 뒤에, 가장 진한 오른쪽 하단 영역을 바깥쪽부터 조심스럽게 지워가며 구의 반사광 영역을 표현해 준다.
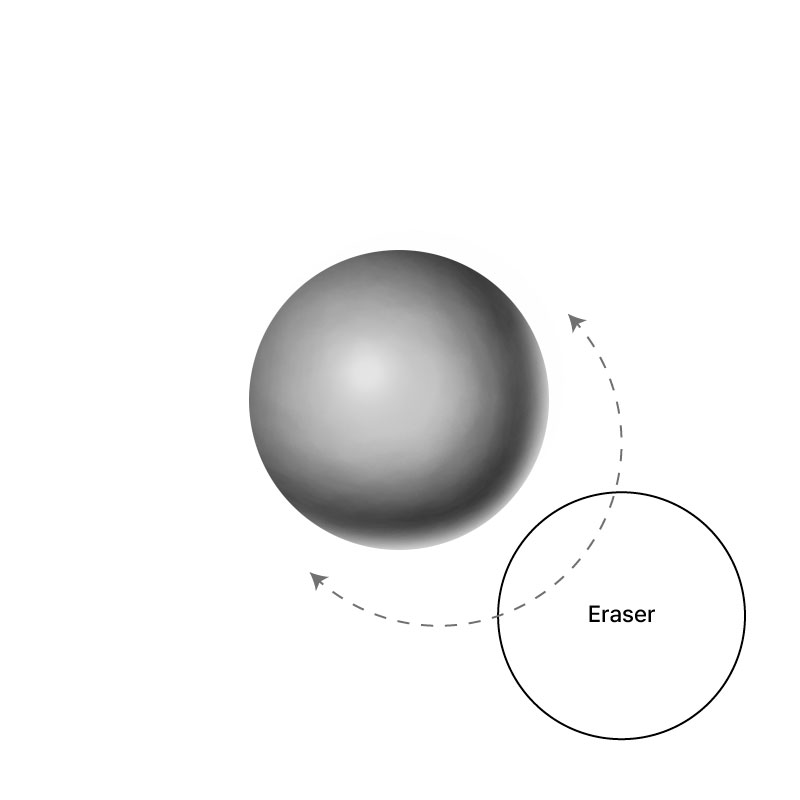
7. Filter 메뉴 > Blur > 가우시안 블러(Gaussian Blur)를 선택한 뒤, 10px 정도를 적용해서 원의 표면을 매끈하게 만들어 준다.
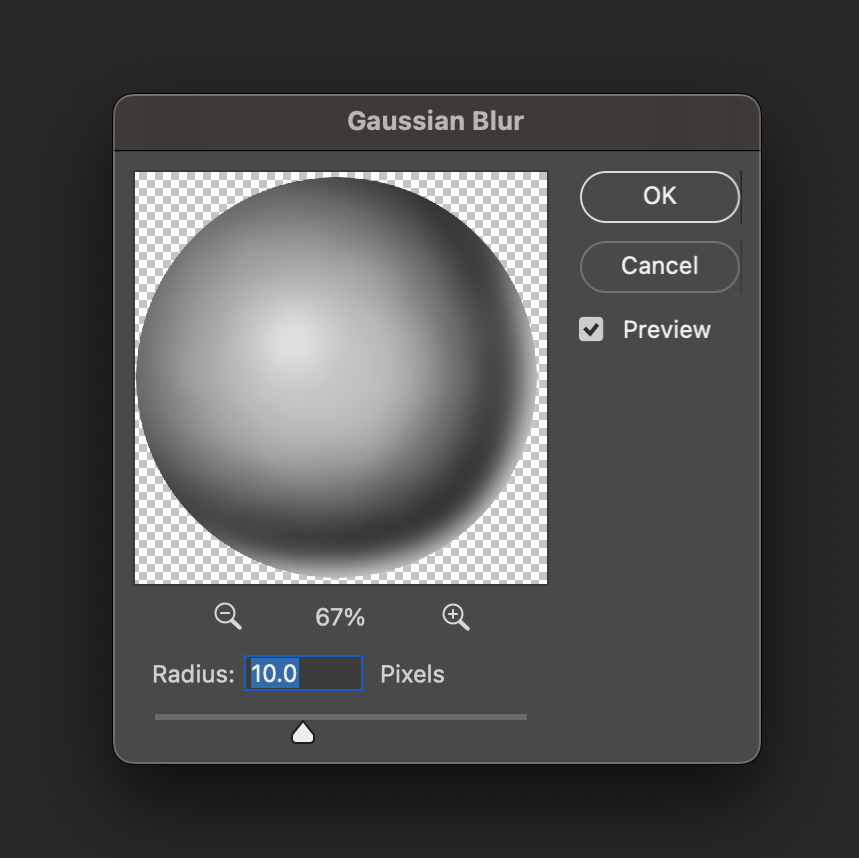
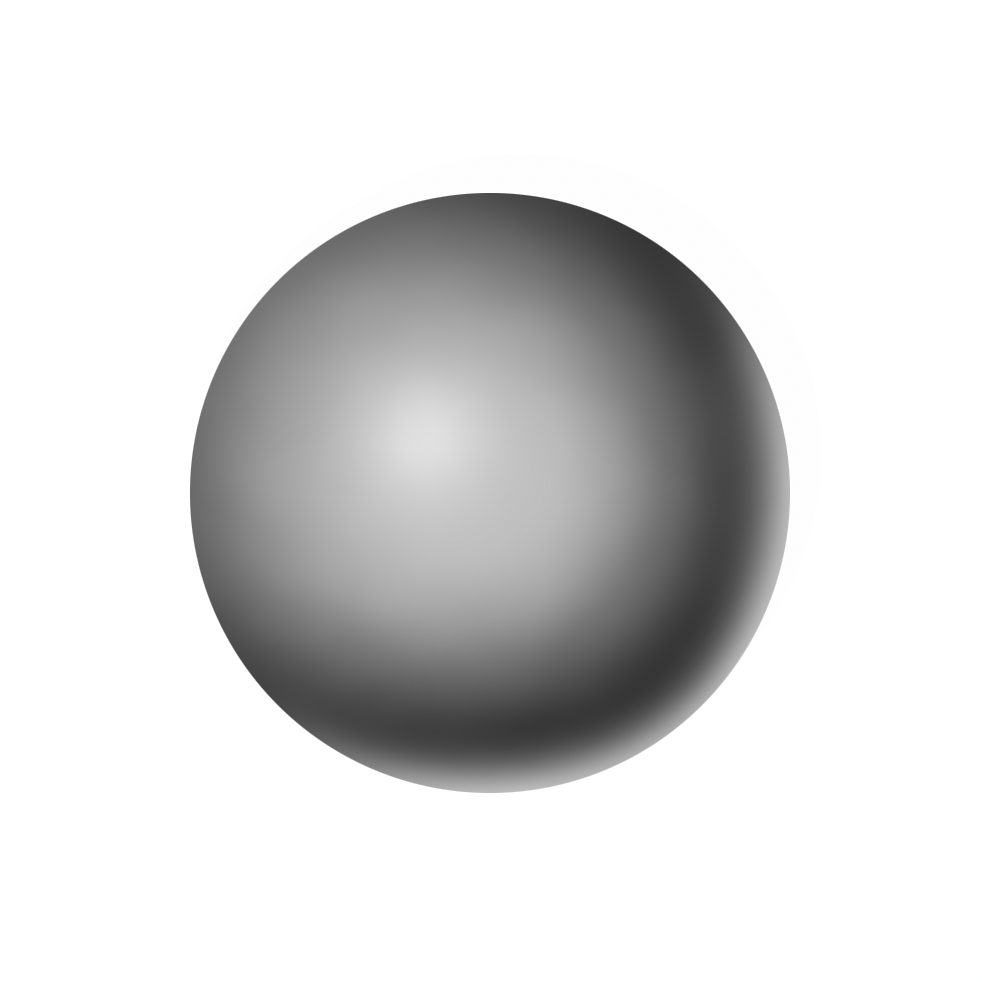
8. 원과 배경 레이어 사이에 그림자(Shadow)를 표현할 새로운 레이어를 하나 추가한다.
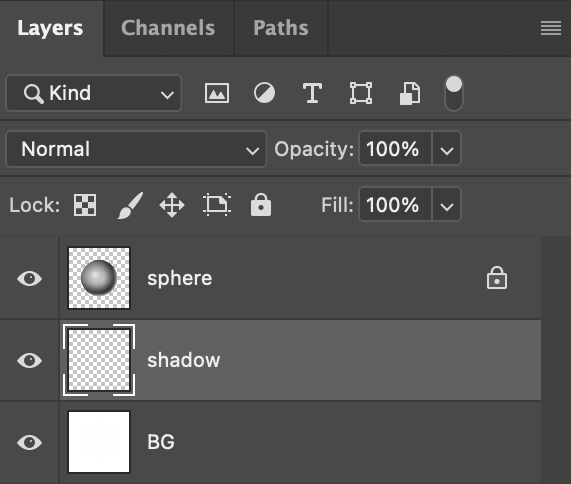
9. 선택툴(marquee tool)을 사용해 원 아래에 타원형 모양의 그림자를 그려준 뒤에 검은색(#000000)으로 채워준다.
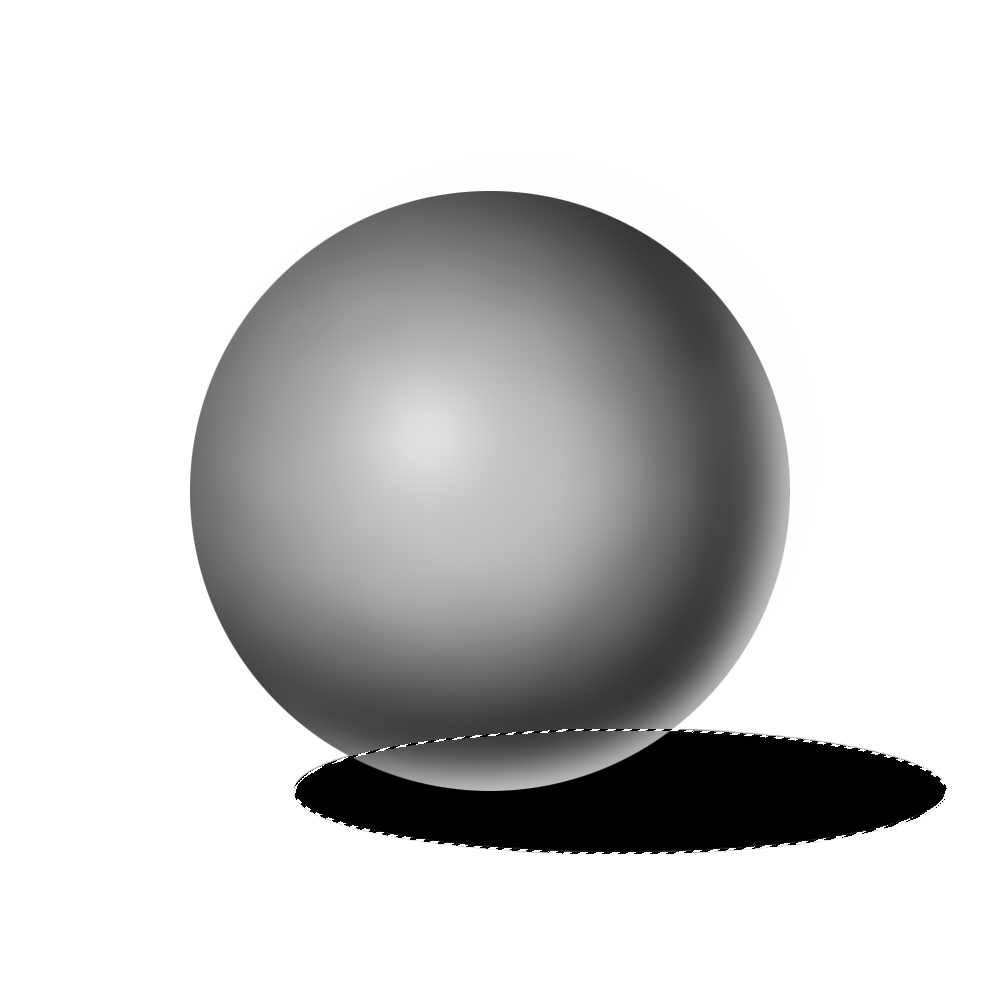
10. 그림자(shadow) 레이어에 위에서 원 레이어에 적용했던 것과 동일한 방식으로 투명픽셀 잠금(Lock transparent pixels)을 적용한다. 브러시 툴(Brush)을 선택한 뒤에 컬러는 흰색(#FFFFFF), 투명도(Opacity)는 30%로 선택한다. 그림자 주위를 돌려가며 페인트를 적용해 그림자의 밝은 영역을 표현해 준다.
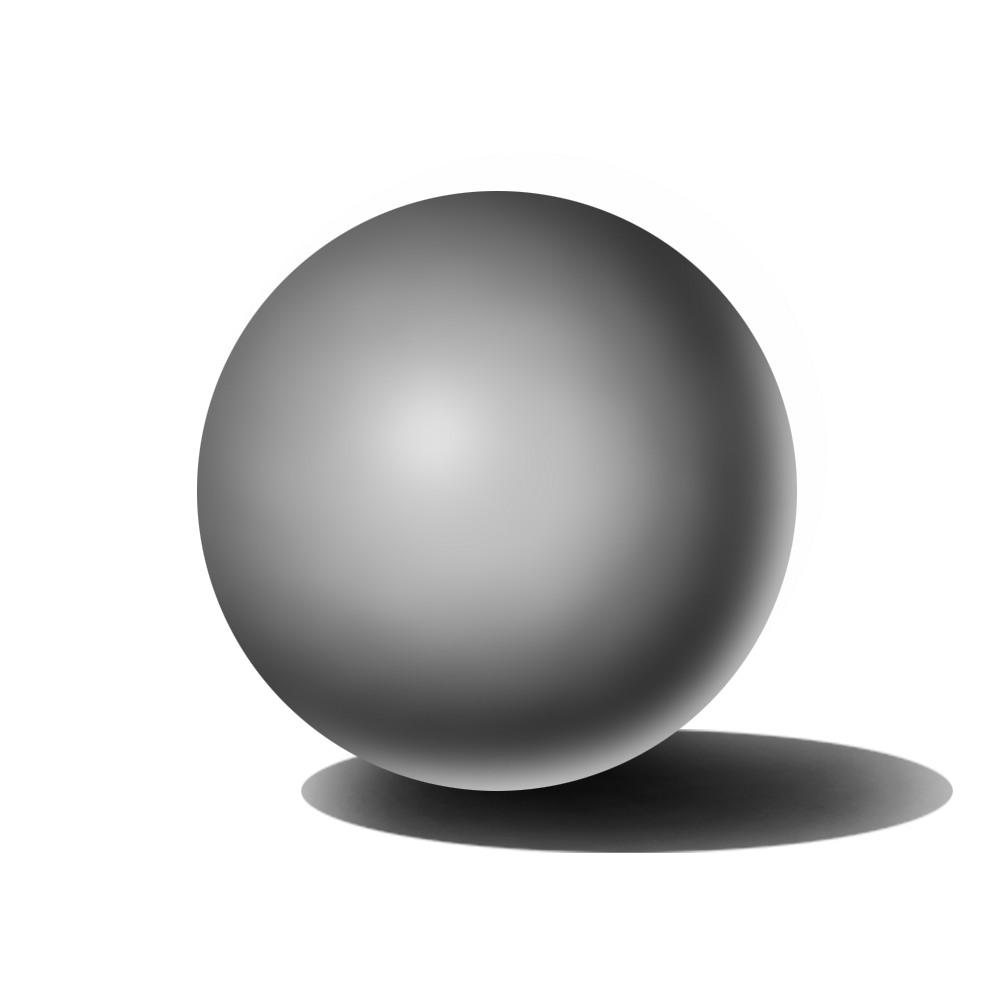
11. 마지막으로 그림자 영역에도 가우시안 블러(Gaussian Blur)를 적용해 완성한다.
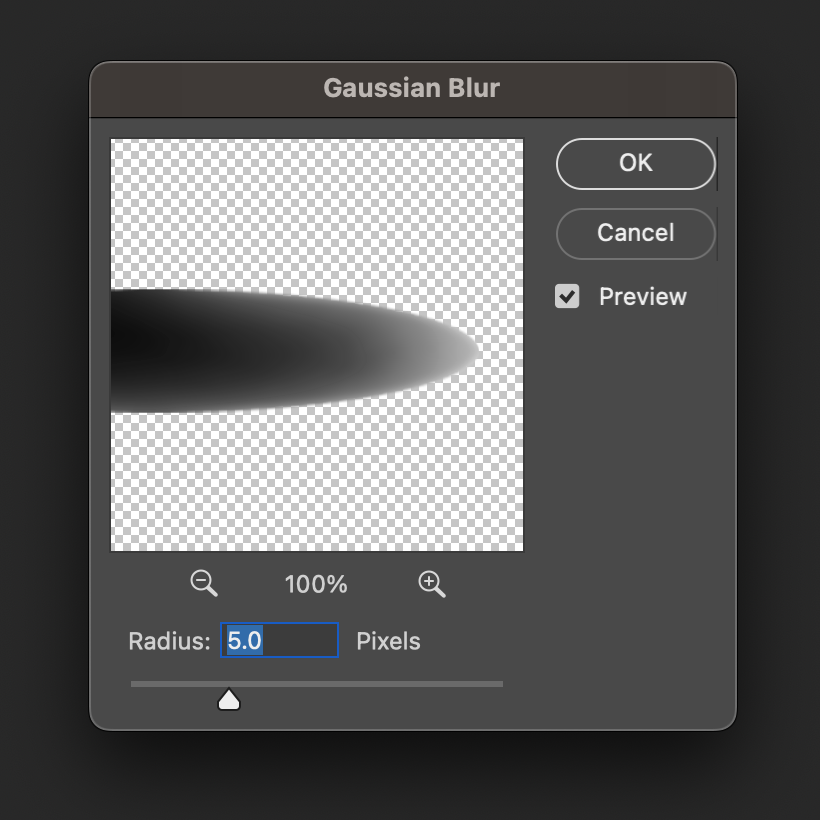
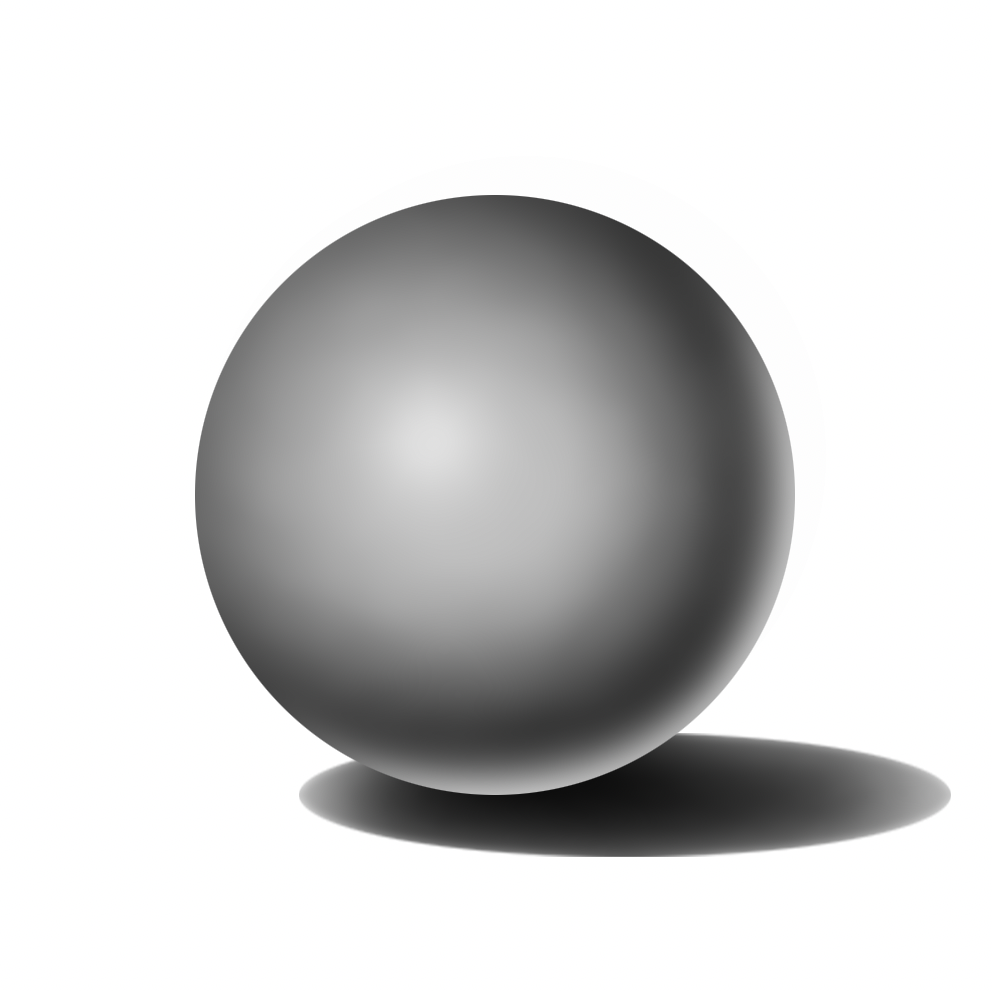
'디자인 툴 > 포토샵' 카테고리의 다른 글
| [클리핑 마스크] 타이포그래피를 활용한 포토샵 아트워크 (0) | 2023.10.09 |
|---|---|
| [포토샵] 레이어 병합 복사(Copy Merged) (4) | 2023.09.14 |
| [포토샵] 투명픽셀 잠금(Lock transparent pixels) 기능을 활용해 이미지 외곽선 정리하기 (0) | 2023.09.05 |
| [포토샵] 블렌딩 모드(Blending Mode)를 활용해 배경에 그림자 자연스럽게 합성하기 (0) | 2023.08.06 |
| [포토샵] 투명픽셀 잠금(Lock transparent pixels) 기능을 활용해 반투명한 영역 색 채우고 칠하기 (0) | 2023.08.01 |