목차
Opacity vs Flow
포토샵의 브러시 툴을 선택하면 캔버스 상단에 Opacity와 Flow 값을 설정할 수 있다.

Opacity와 Flow의 차이점을 시각적으로 설명하면 아래와 같다:
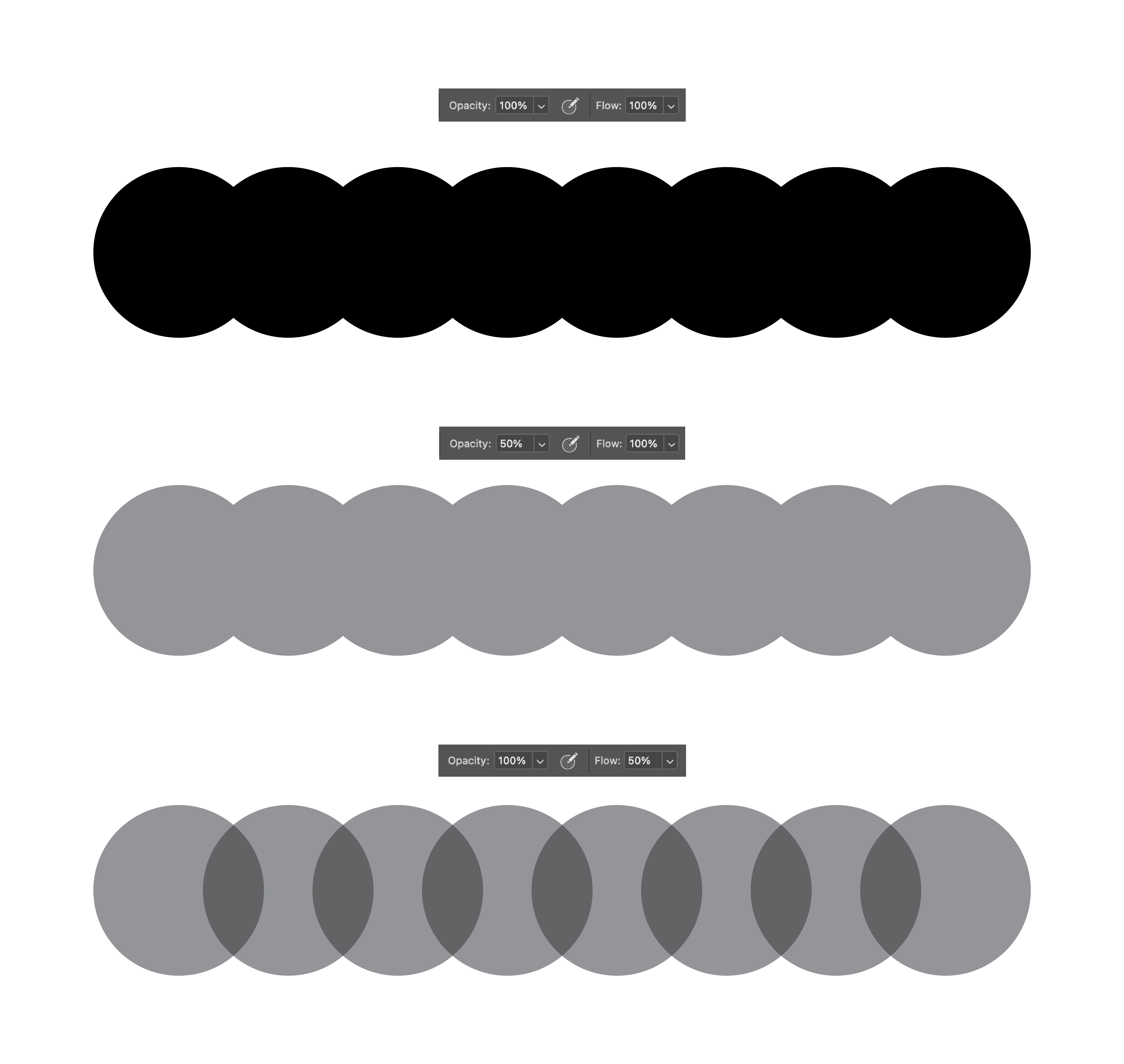
Opacity는 객체의 투명도를 전체적으로 설정하고, 겹치는 영역까지 모두 동일하게 설정된다. 반면 Flow는 영역이 겹치면 투명도가 중첩되어 더 짙어진다. 즉 Brush를 사용하면 아래와 같이 표현된다.
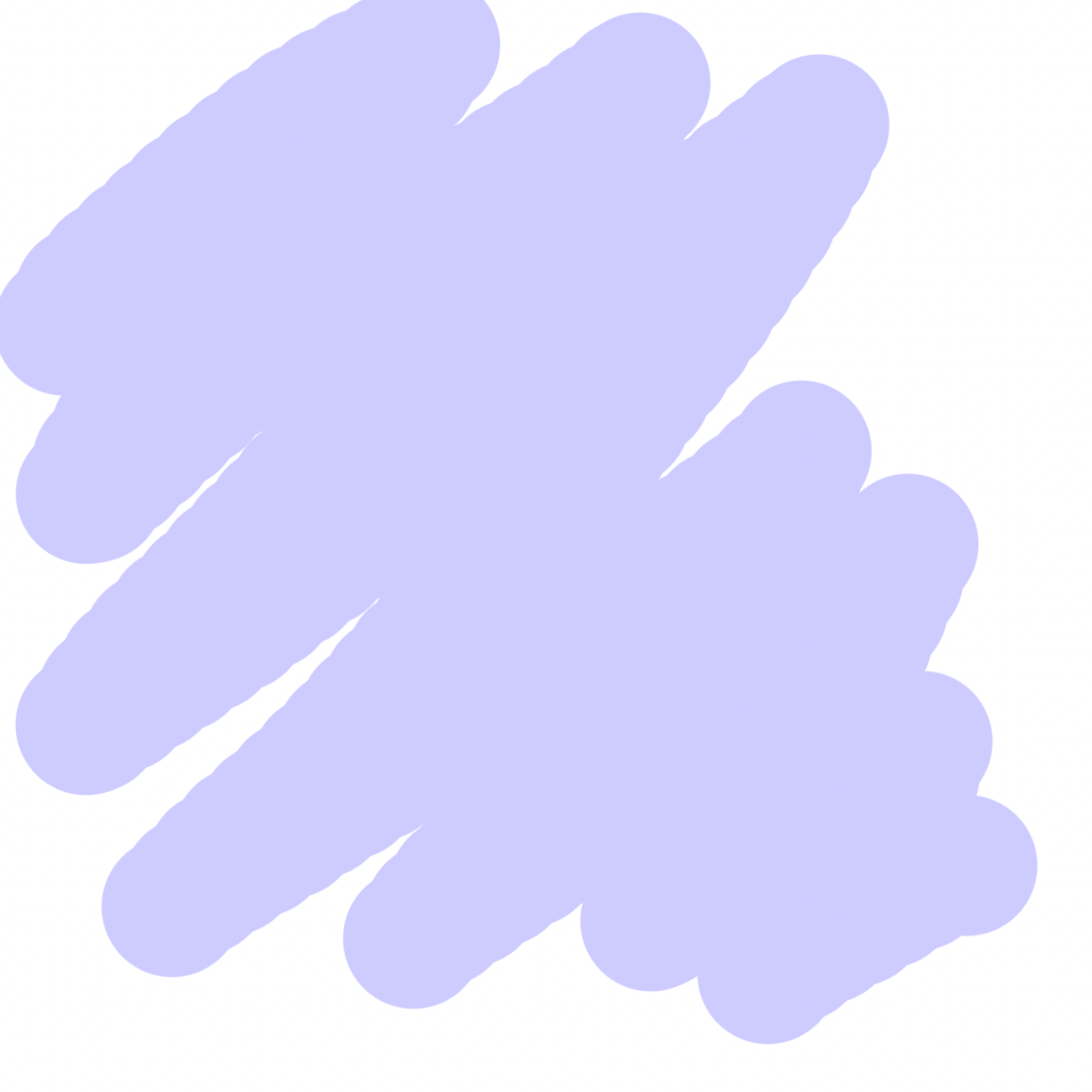
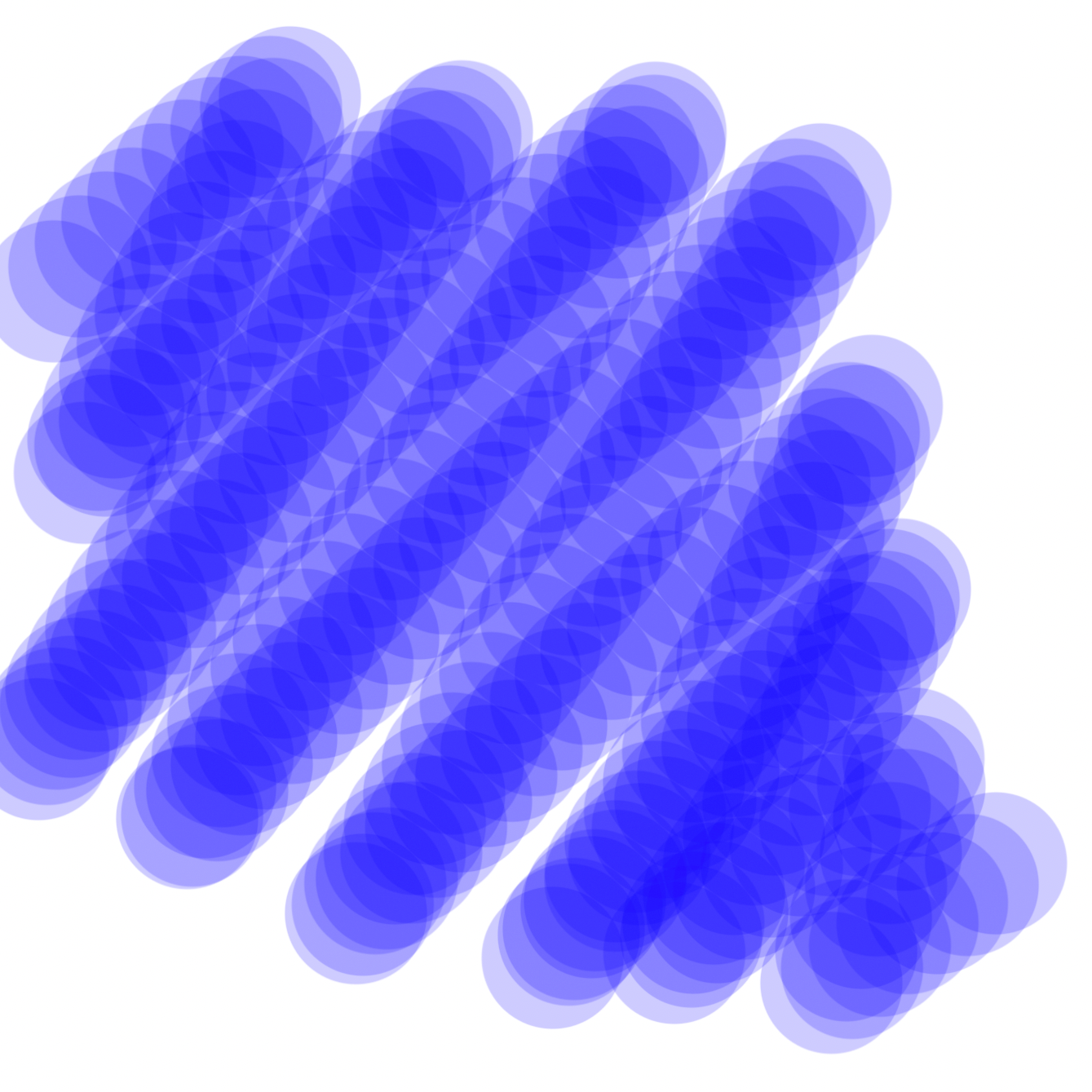
Opacity는 투명도가 중첩되지 않는 반면에 Flow는 중첩된다. 따라서, 실제로 현실에서 색연필이나 마카 등을 사용한 것과 같은 효과가 난다.
*다만, Opacity의 경우도 마우스의 버튼에서 버튼을 때거나 태블릿에서 펜을 땠다가 다시 그리면 투명도가 중첩된다.
Layer 패널의 Opacity
레이어 패널의 상단에도 Opacity를 조절할 수 있는 메뉴가 있다. Opacity 값을 설정하면 해당 레이어에 모두 동일한 투명도가 적용되고, 레이어를 복사하면 투명도가 중첩된다. 즉, Brush 툴에서 Opacity를 설정하고 여러 번 덧칠하는 것과 동일한 효과를 연출할 수 있다.
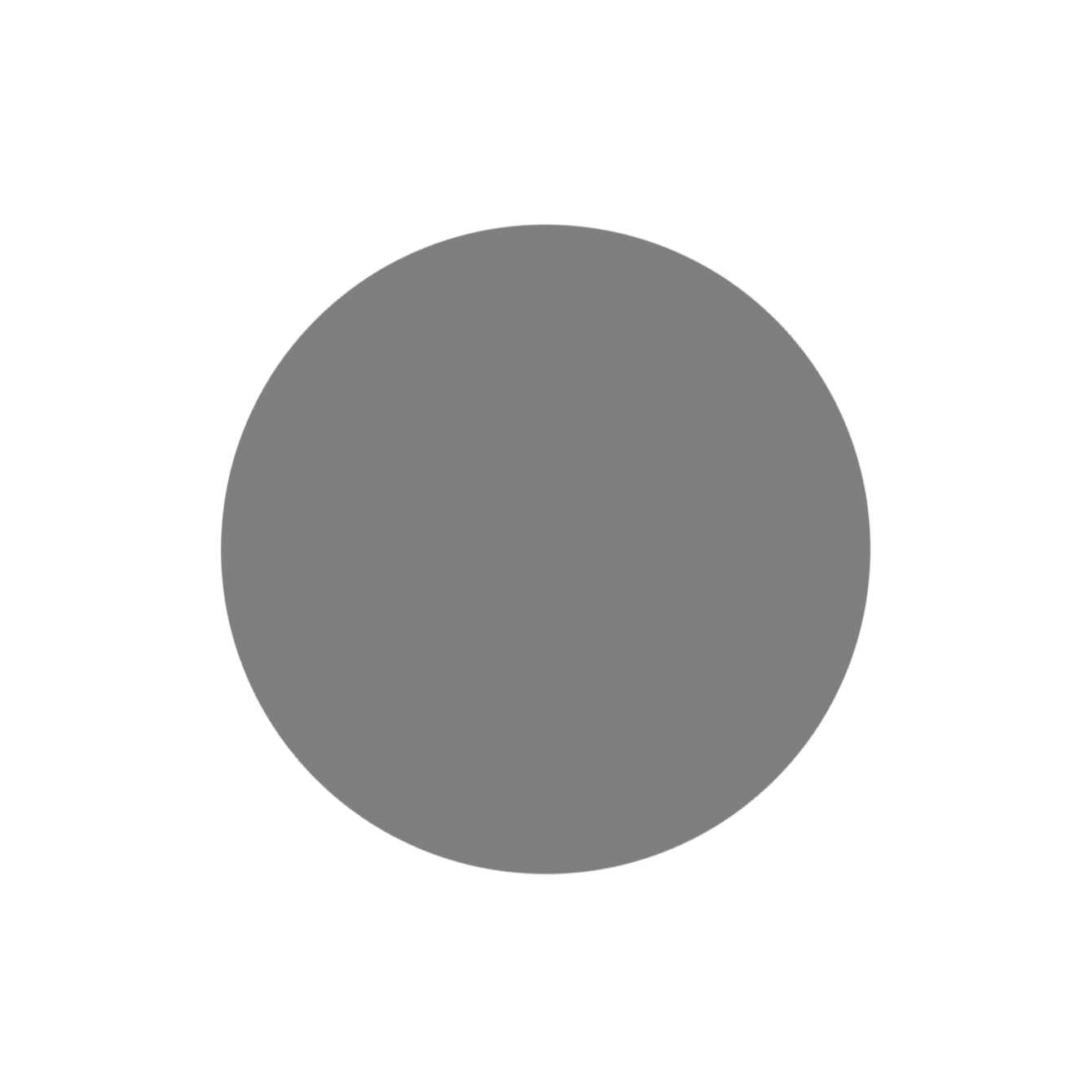
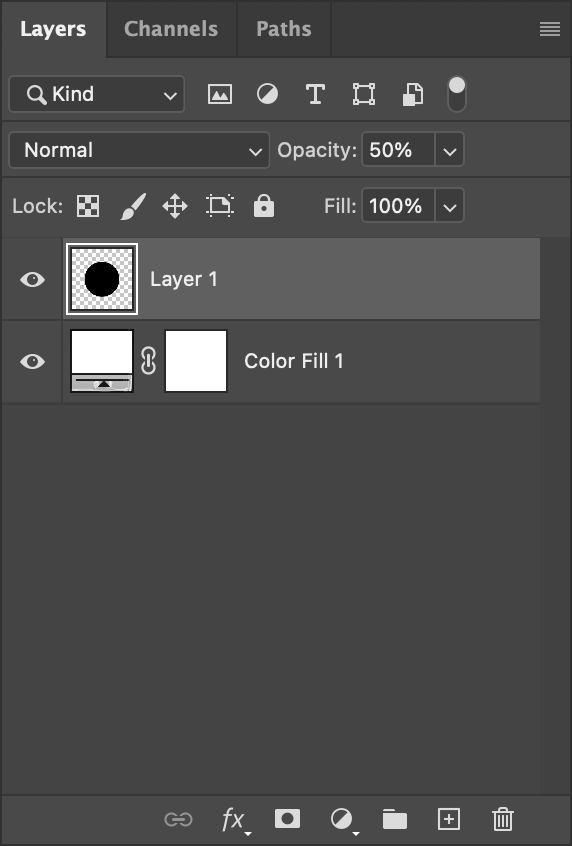
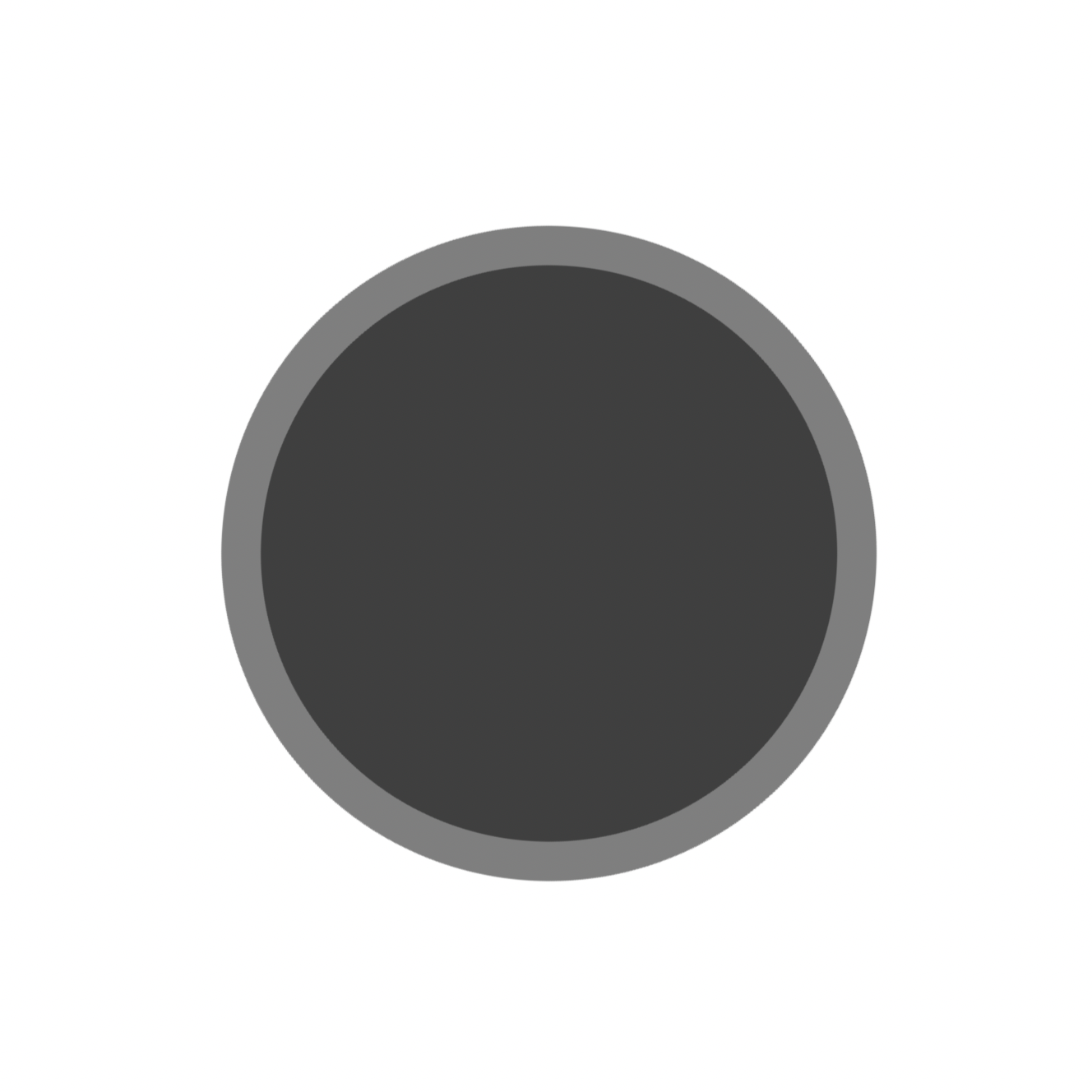
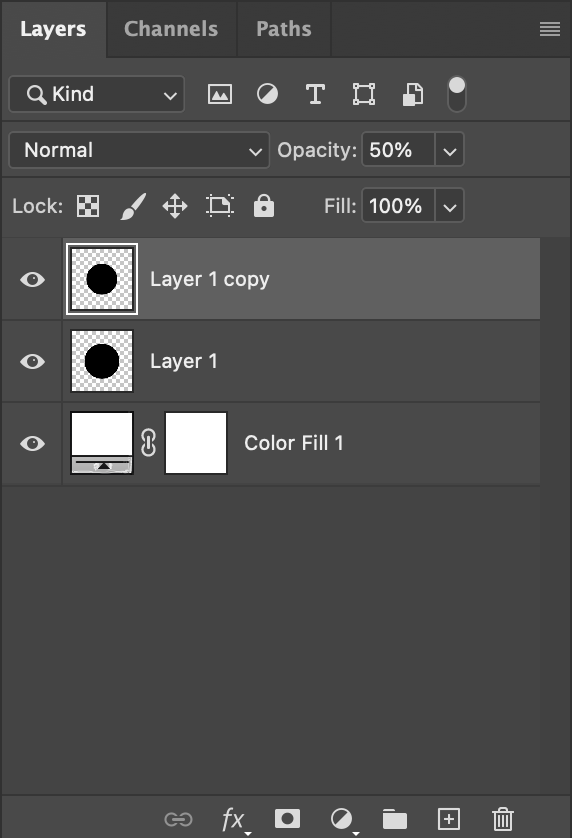
Opacity와 Fill의 차이
Opacity와 Fill을 비교해 보자. 먼저 아래와 같이 Inner Shadow와 Drop Shadow를 적용한 원을 2개 그린다.
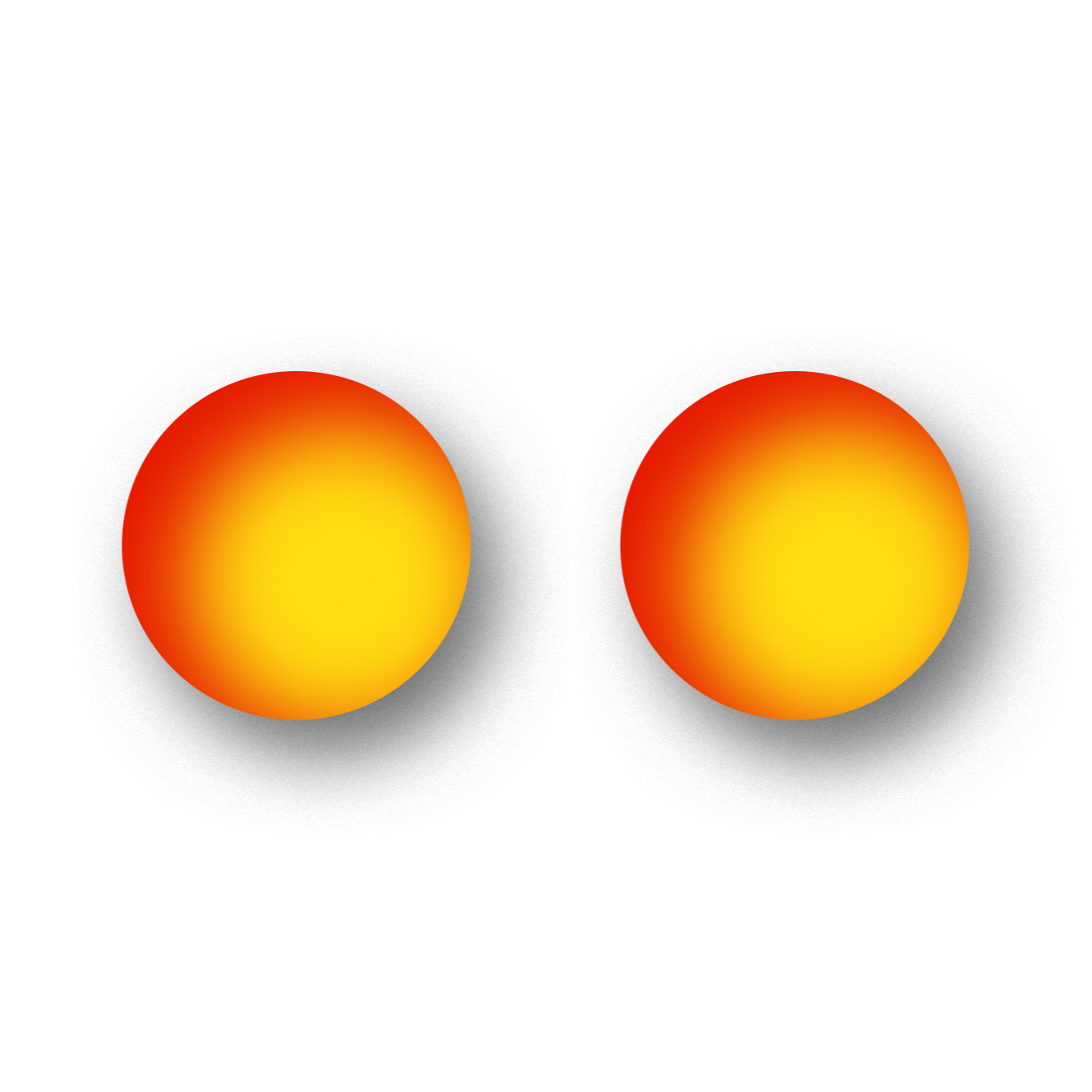
2. 왼쪽은 Opacity 값만 조절하고 오른쪽은 Fill 값만 조절해 본다. Opacity는 효과까지 투명해지는 반면, Fill을 조정하면 원본 객체(노란색 원)만 투명해지고 효과는 그대로 유지되는 걸 볼 수 있다.

이런 특성을 어떻게 활용할 수 있을까?
목업 이미지 만들기
아래와 같이 가죽제품에 로고가 각인된 것 같은 효과를 쉽게 만들 수 있다

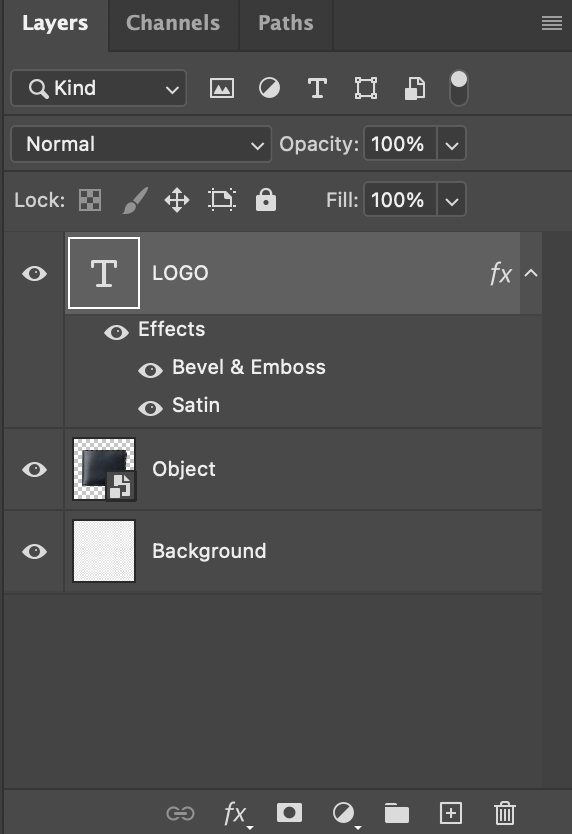

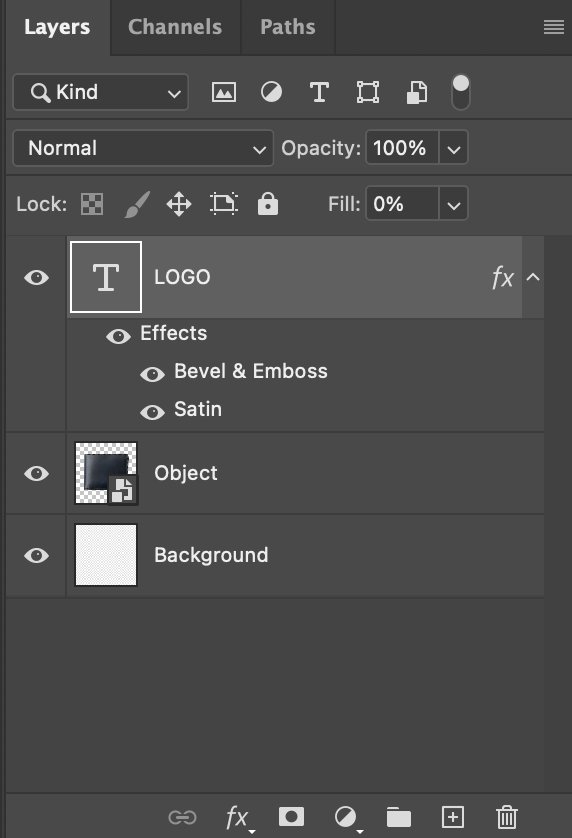
포스터에 활용
이미지 위에 쉽게 여러 가지 타이포 효과를 줄 수 있다.
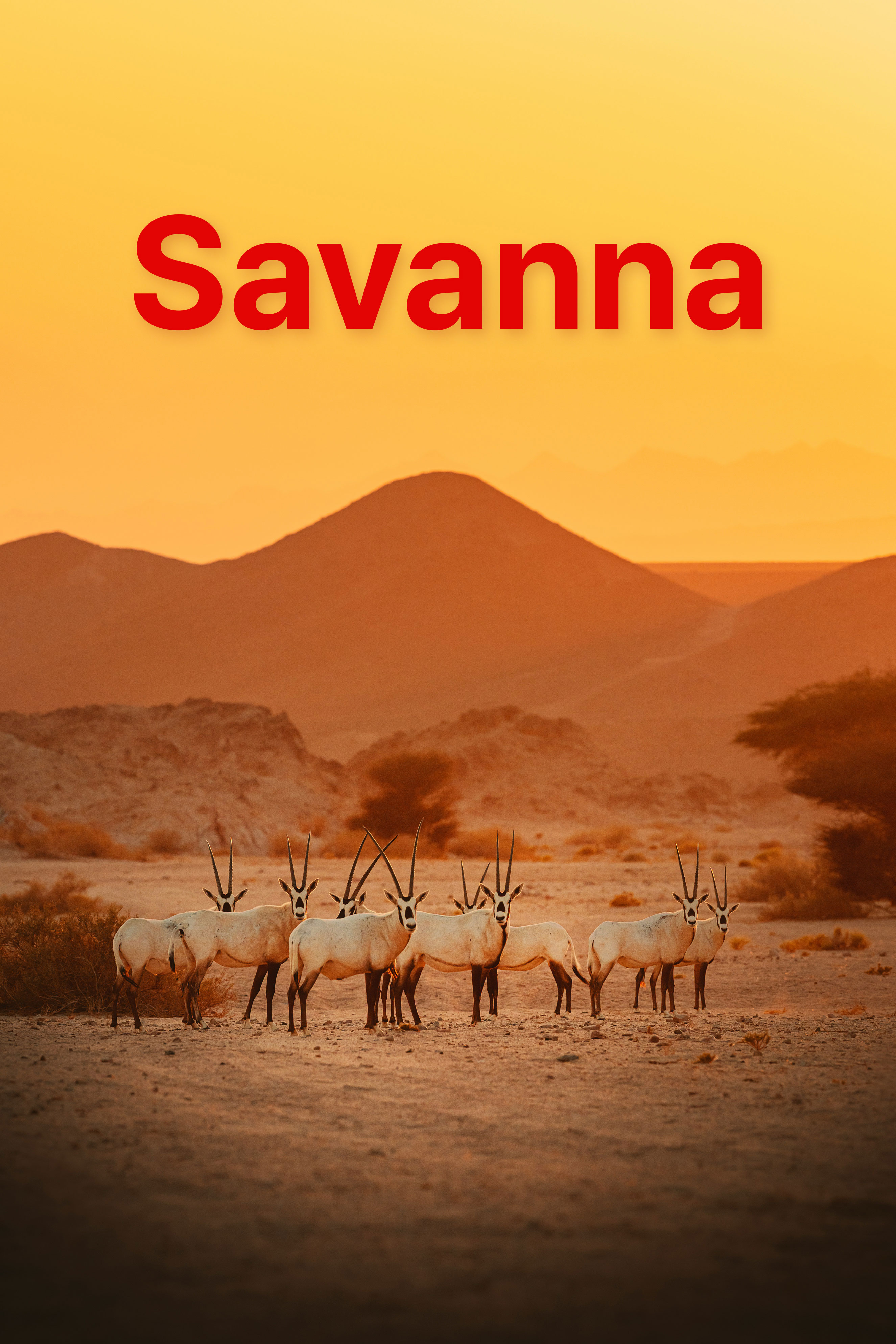
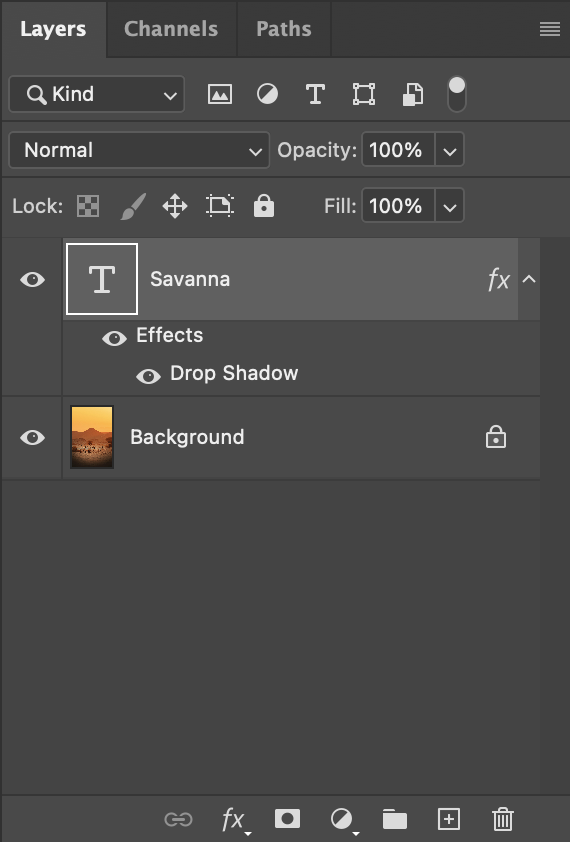

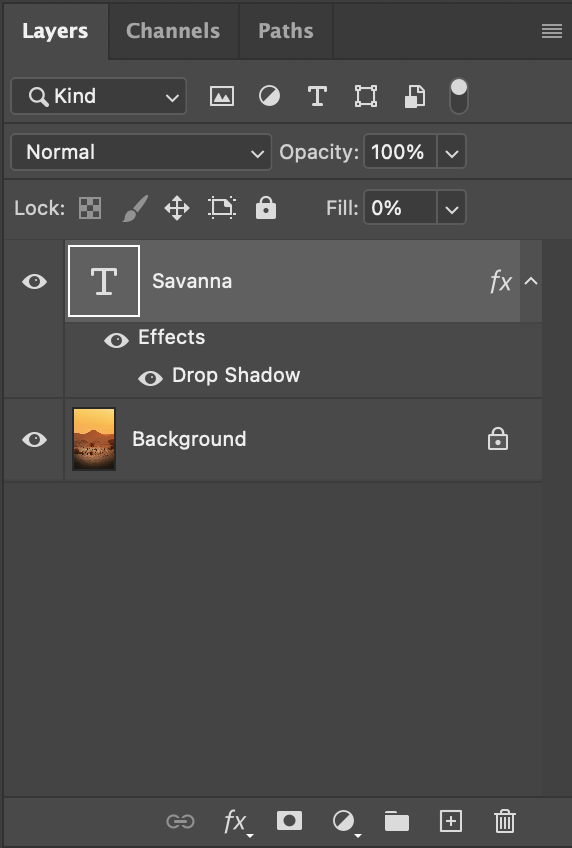
'디자인 툴 > 포토샵' 카테고리의 다른 글
| [포토샵] 스냅샷(Snapshot) (0) | 2024.02.16 |
|---|---|
| [포토샵] 글로벌(Global Light)에 대해서 알아보자 (0) | 2024.02.13 |
| [포토샵] 이미지 컬러 매칭하기 (0) | 2024.02.10 |
| [포토샵] Saturation과 Vibrance의 차이점 (1) | 2024.02.10 |
| [포토샵] 콜라주 스타일 포스터 만들기 (0) | 2024.02.08 |